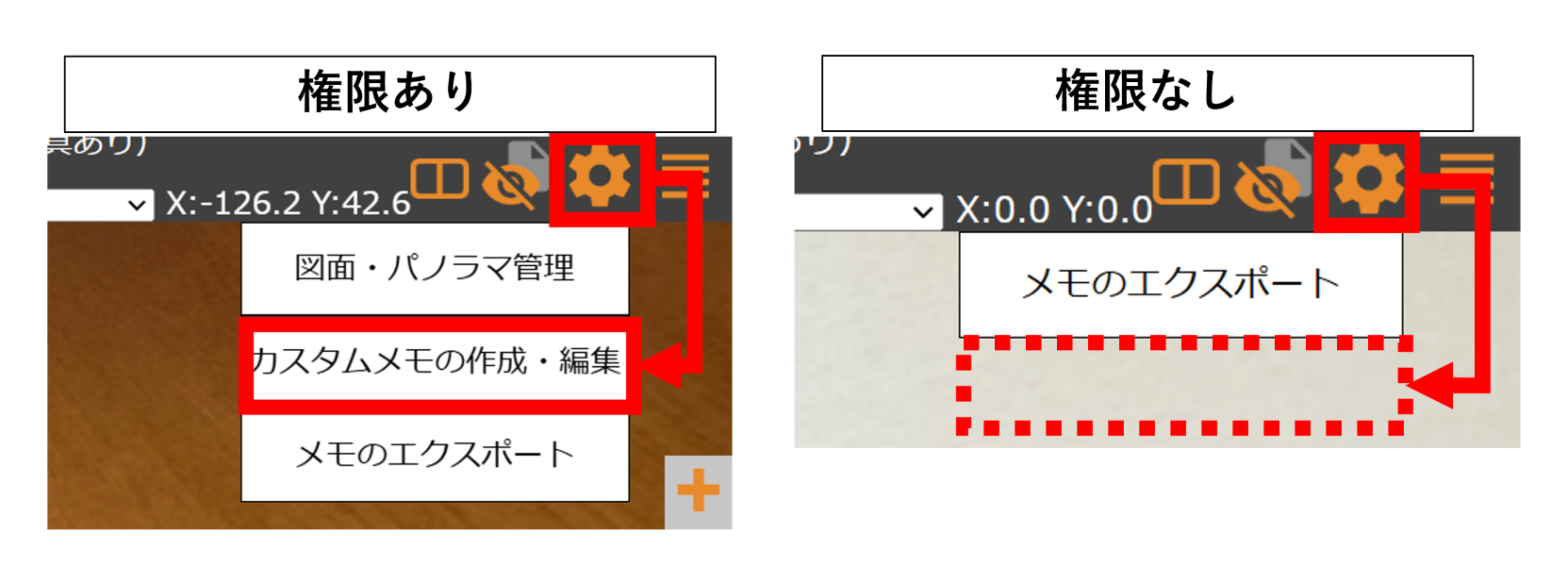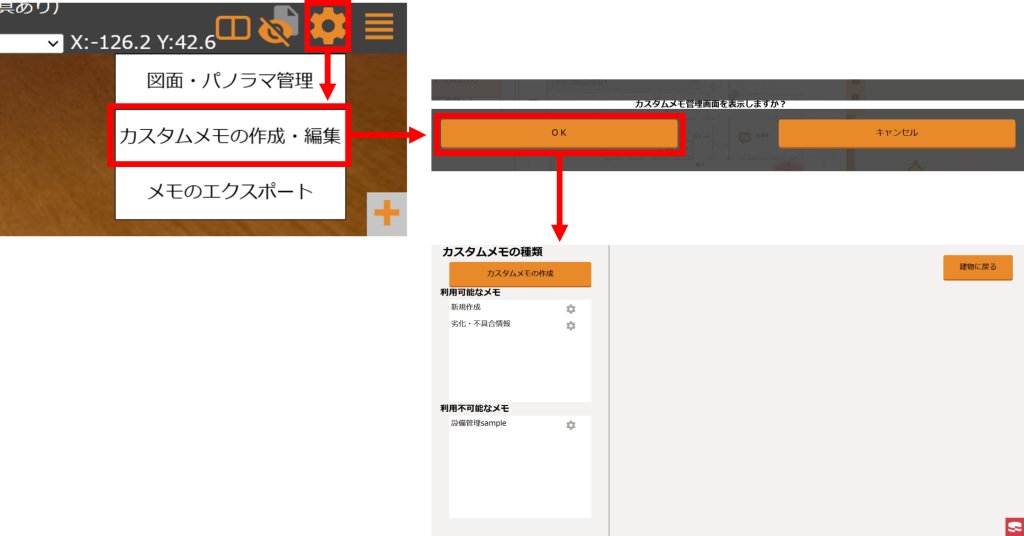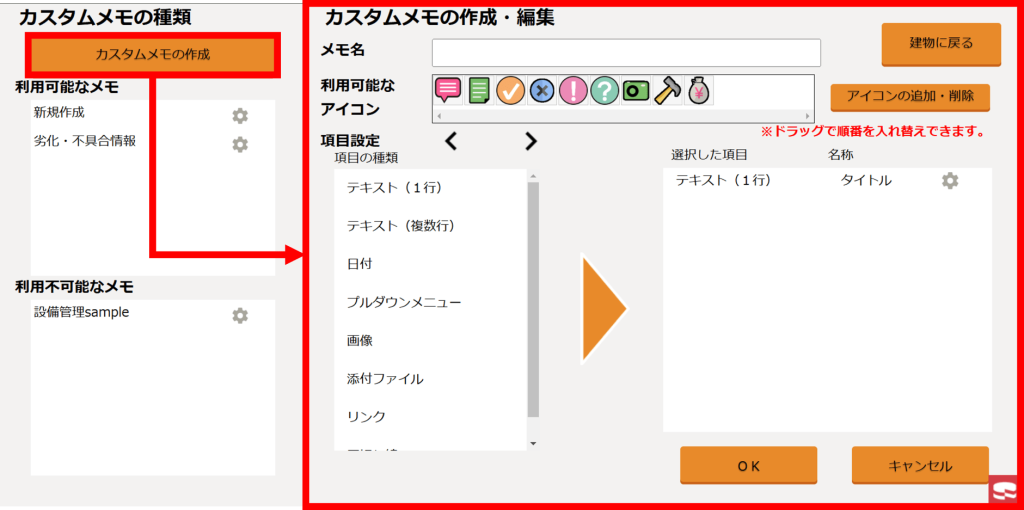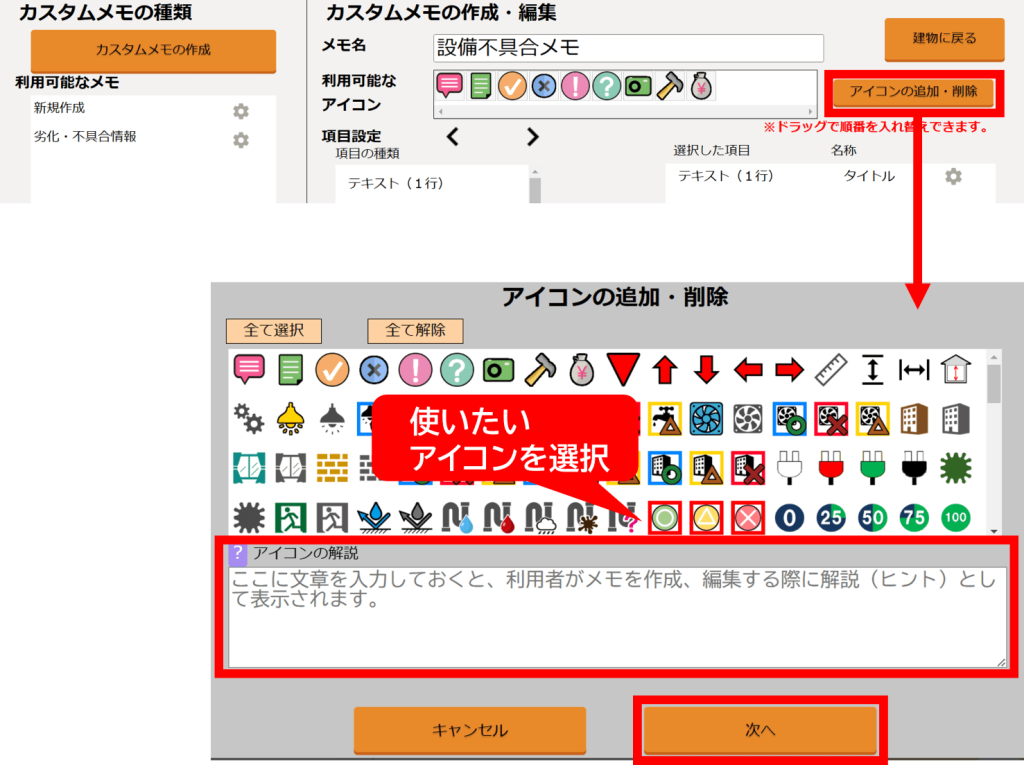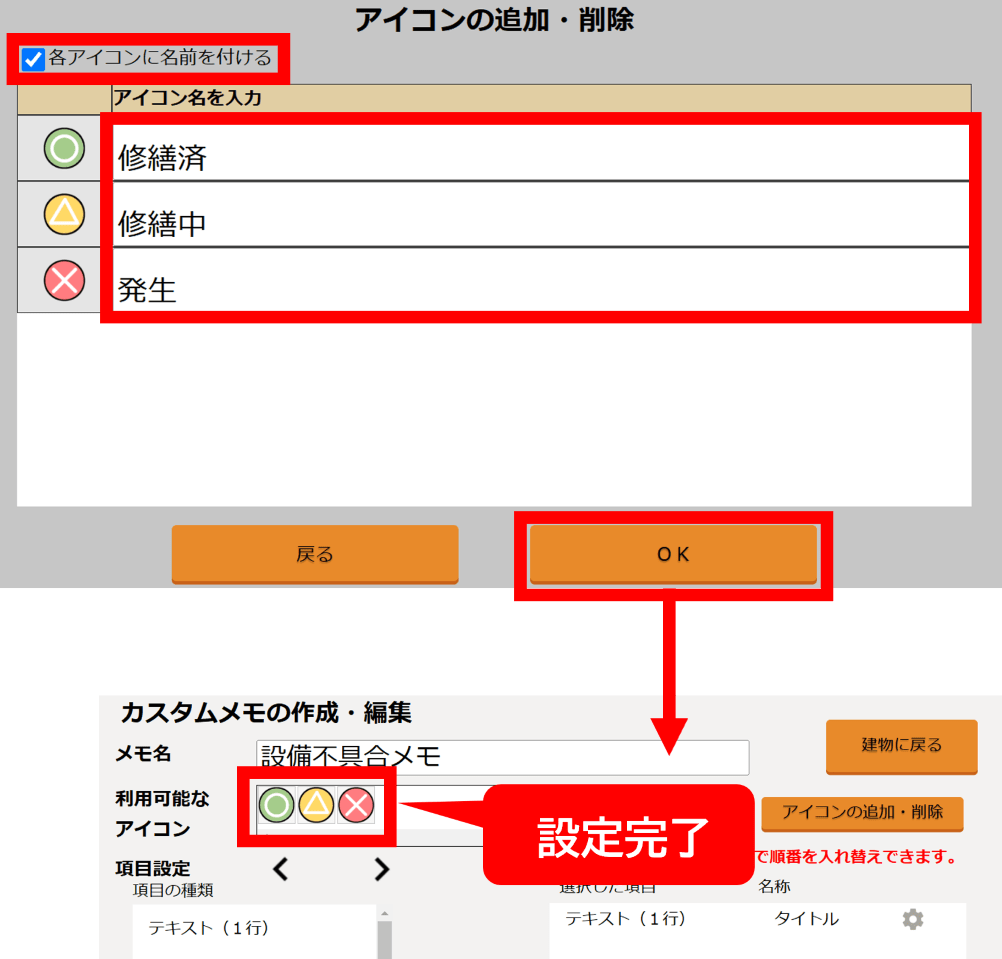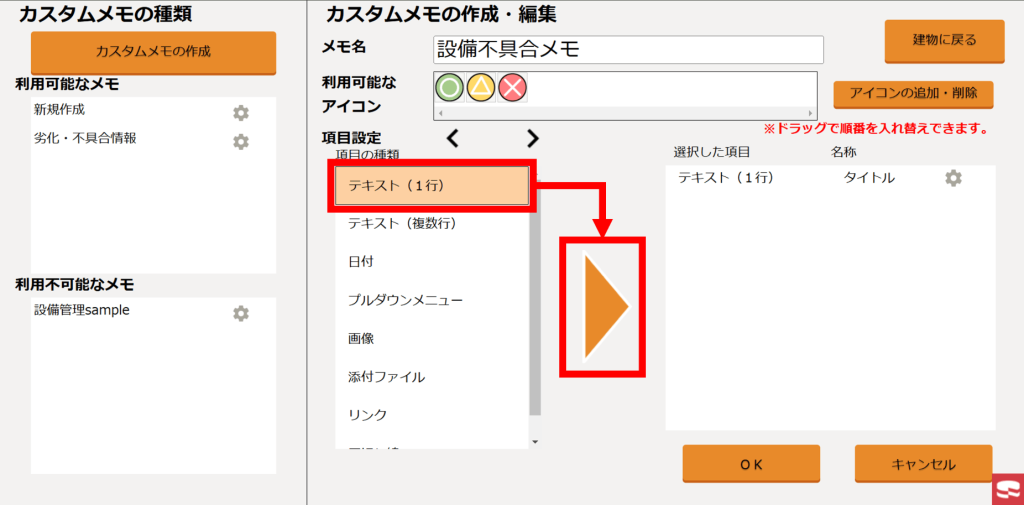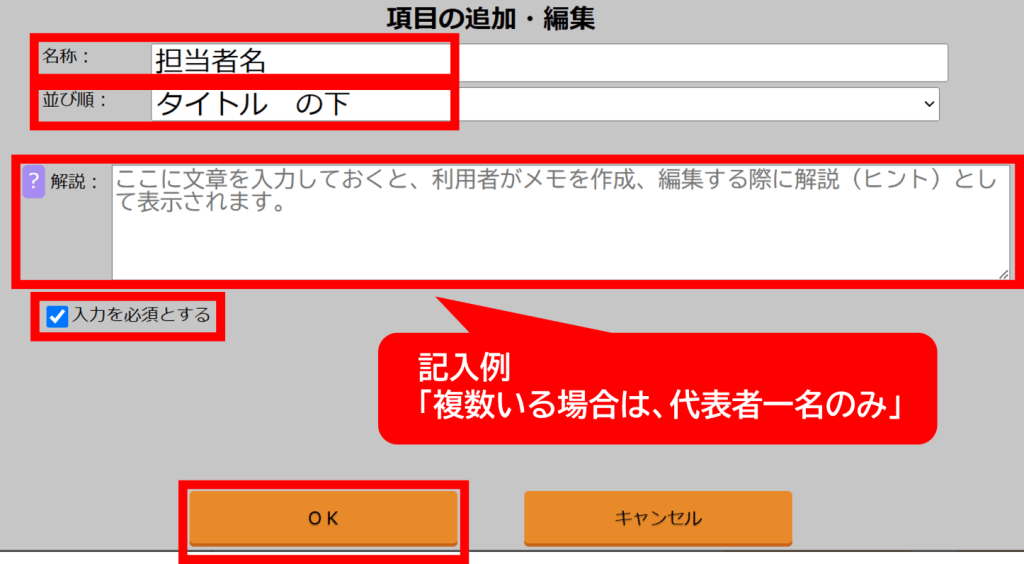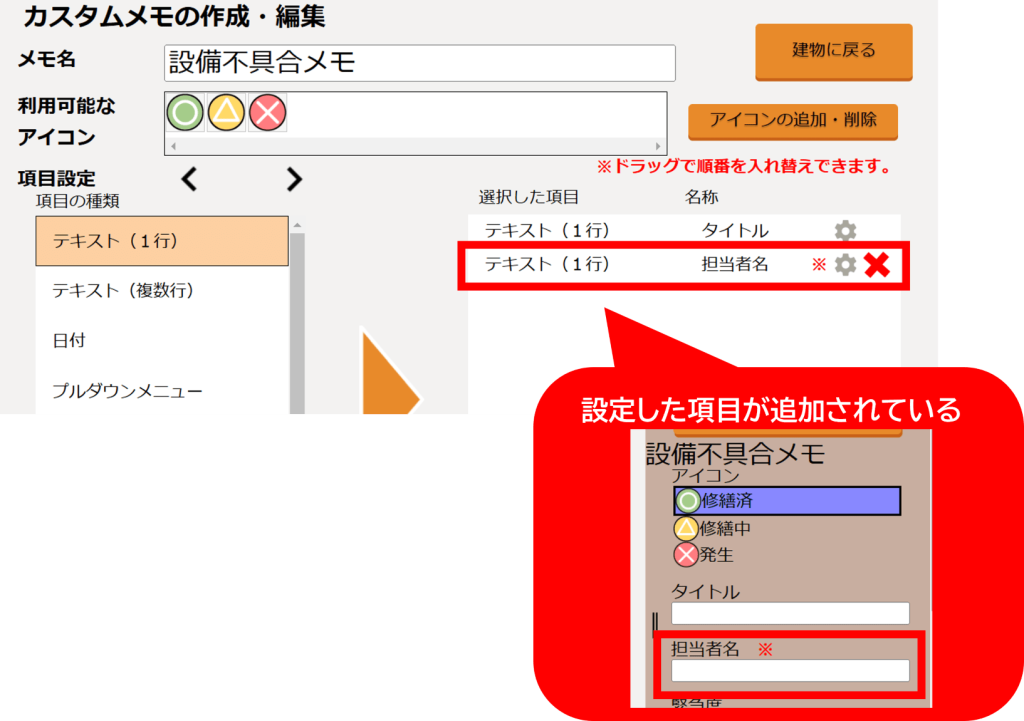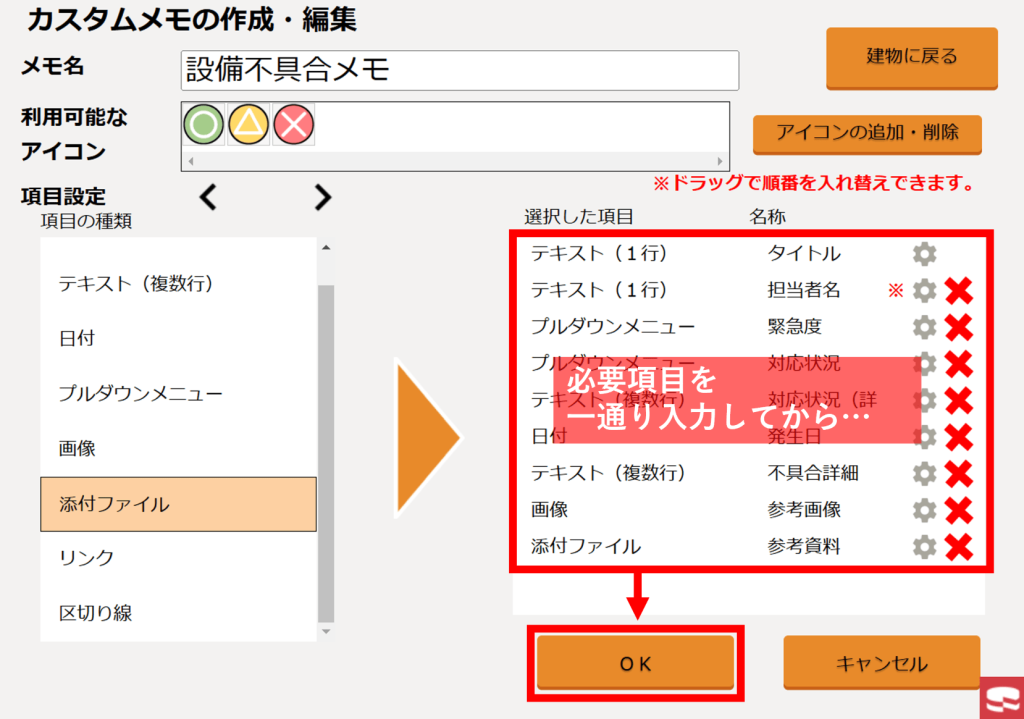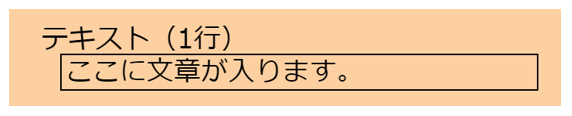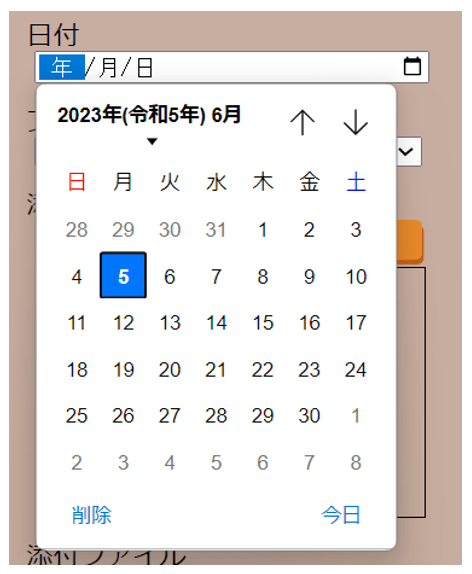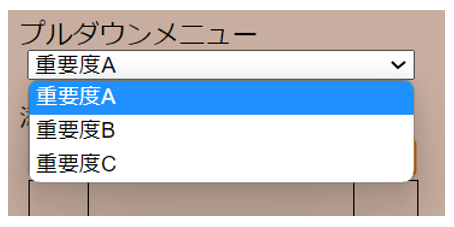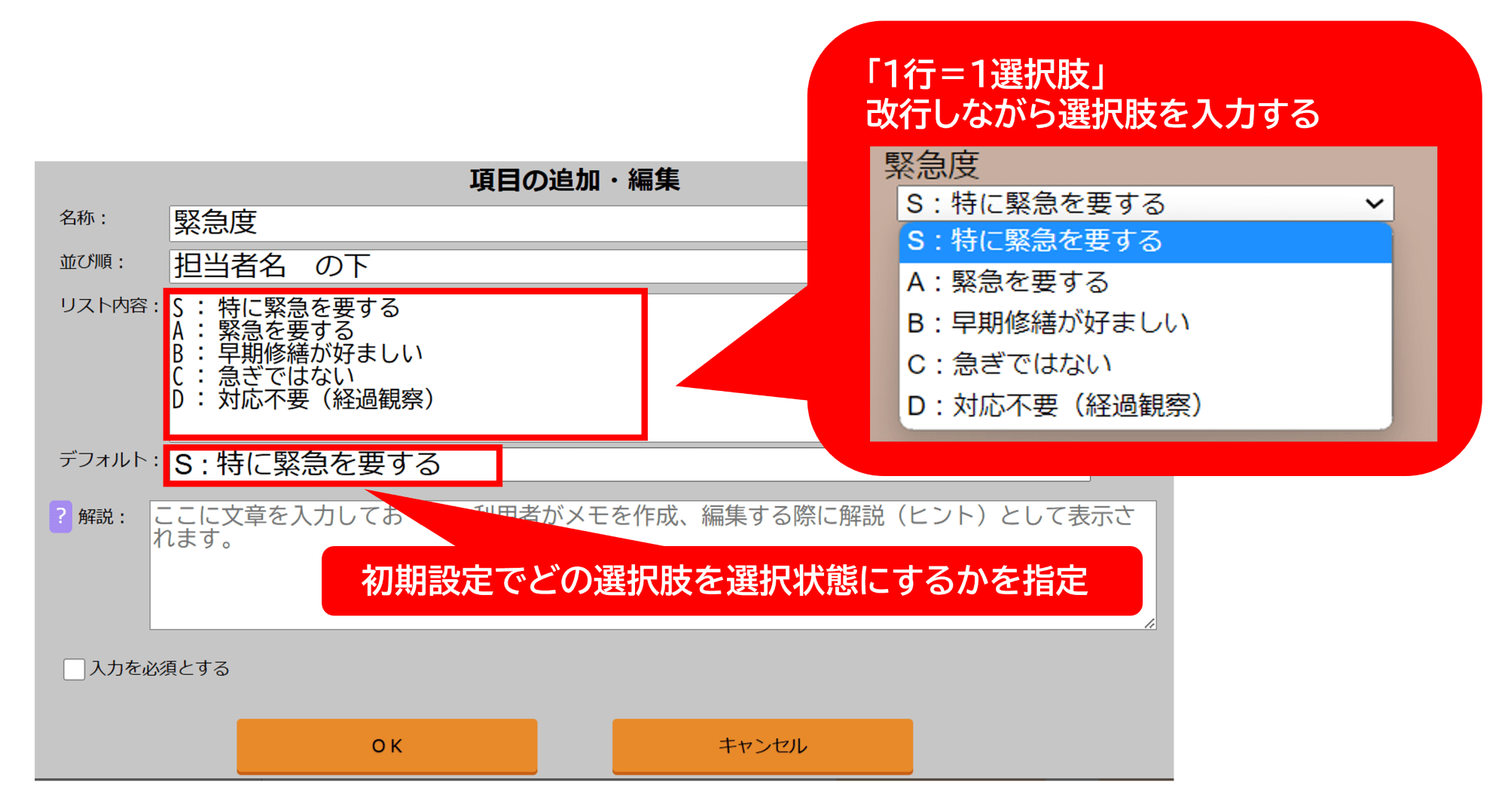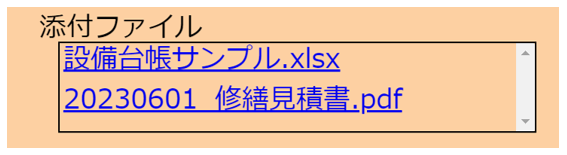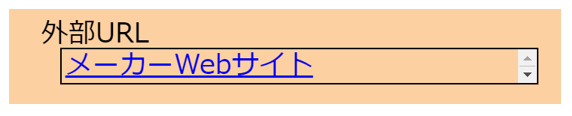概要
本機能は、オプション「タスク管理パッケージ」又はプロプランをご契約いただいているライセンスでのみご利用いただけます。
本頁の操作を行うには、「建物管理者」のアクセス権限が必要です。
以下の順に従って、カスタムメモを作る方法をご説明します。
【操作の流れ】
- カスタムメモの名前を決める
- アイコンを設定する
- 項目を設定する
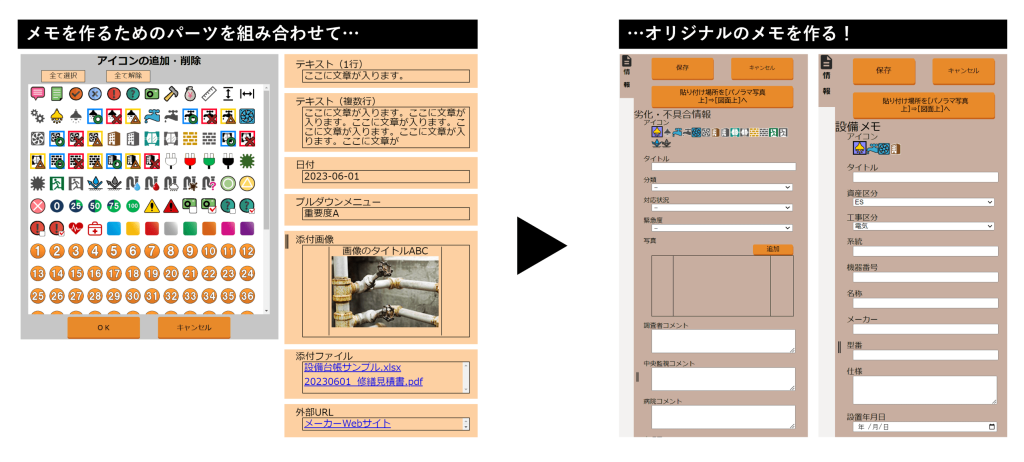
POINT
● 本機能は、オプション「タスク管理パッケージ」又はプロプランをご契約いただいているライセンスでのみご利用いただけます
● 本頁の操作を行うには、「建物管理者」のアクセス権限が必要です
操作手順
1.カスタムメモの名前を決める
1.パノラマウィンドウ右上の[歯車]マーク⇒[カスタムメモの作成・編集]⇒[OK]で、カスタムメモの管理画面が開く
2.[カスタムメモの作成]をクリック⇒カスタムメモに利用できる項目が表示される
3.「メモ名」を入力する
2.アイコンを設定する
1.[アイコンの追加・削除]⇒使いたい[アイコン]を選び、[次へ]をクリック
※必要に応じて、設定するアイコンの解説文を入力できます
2.「アイコン名」を変更したい場合は、「各アイコンに名前を付ける」にチェックを入れて名前を変更し、[OK]をクリック
3.項目を設定する
基本操作:項目を選んで登録する
1.「項目の種類」から、登録したい[項目]を1つ選び、[追加ボタン(オレンジ色の三角形)]をクリック
※今回は「テキスト(1行)」を例に挙げます
2.各項目の「名称」を入力⇒必要に応じて「並び順」を設定し、[OK]をクリック
※必要に応じて、設定する項目の解説文を入力できます
※「入力を必須とする」にチェックを入れることで、この項目に入力しなければ保存できないように設定できます
3.選んだ項目が、カスタムメモに登録される
4.一通りの項目を追加し終えたら、[OK]をクリックしてカスタムメモが完成
各項目の解説
カスタムメモを作るための「7つの項目」について、それぞれ解説します。
● テキスト(1行)
1行の文章を入れるフォーム。
● テキスト(複数行)
複数行の文章を入れるフォーム。長文向き。
● 日付
日付を入力するフォーム。年月日を指定できる(「トラブル発生日」、「見積日」等)。
● プルダウンメニュー
複数の選択肢から1つを選択するフォーム(「重要度」、「設備種別」等)。選択肢は自由に設定可能。
【プルダウンメニューの設定方法】
● 添付画像
画像を添付できる(「現場写真」、「設備写真」等)。複数枚の登録が可能。
● 添付ファイル
ファイルを添付できる(「見積書」、「作業報告書」等)。
1ファイルあたり30MBまで。複数ファイルの添付が可能。
※「Excel」、「Word」、「PDF」等、あらゆる形式のファイルに対応
● リンク(URL)
外部のURL(https://panomemo.comなど)を登録できる(「メーカー設備情報」、「他システム連携」等)。