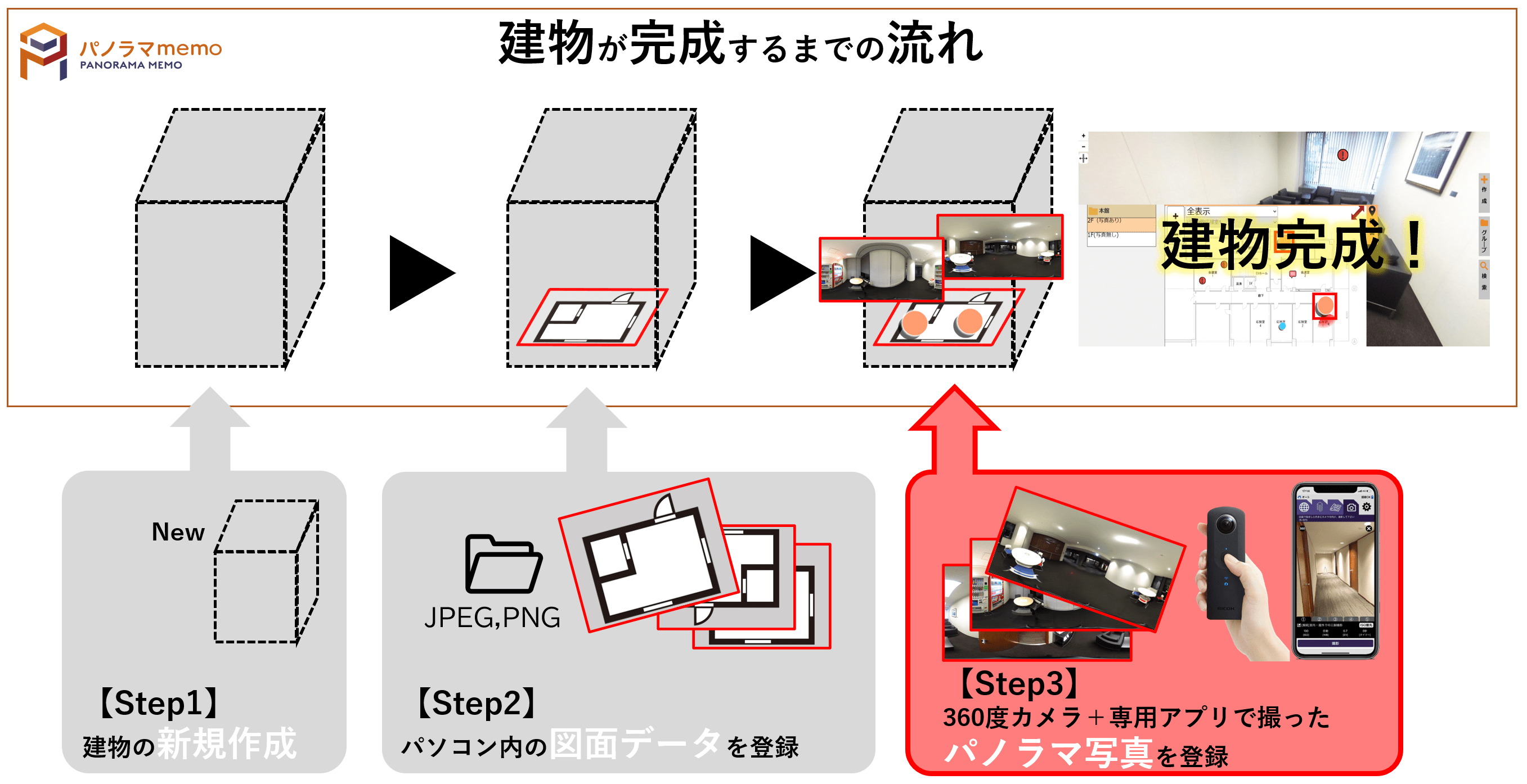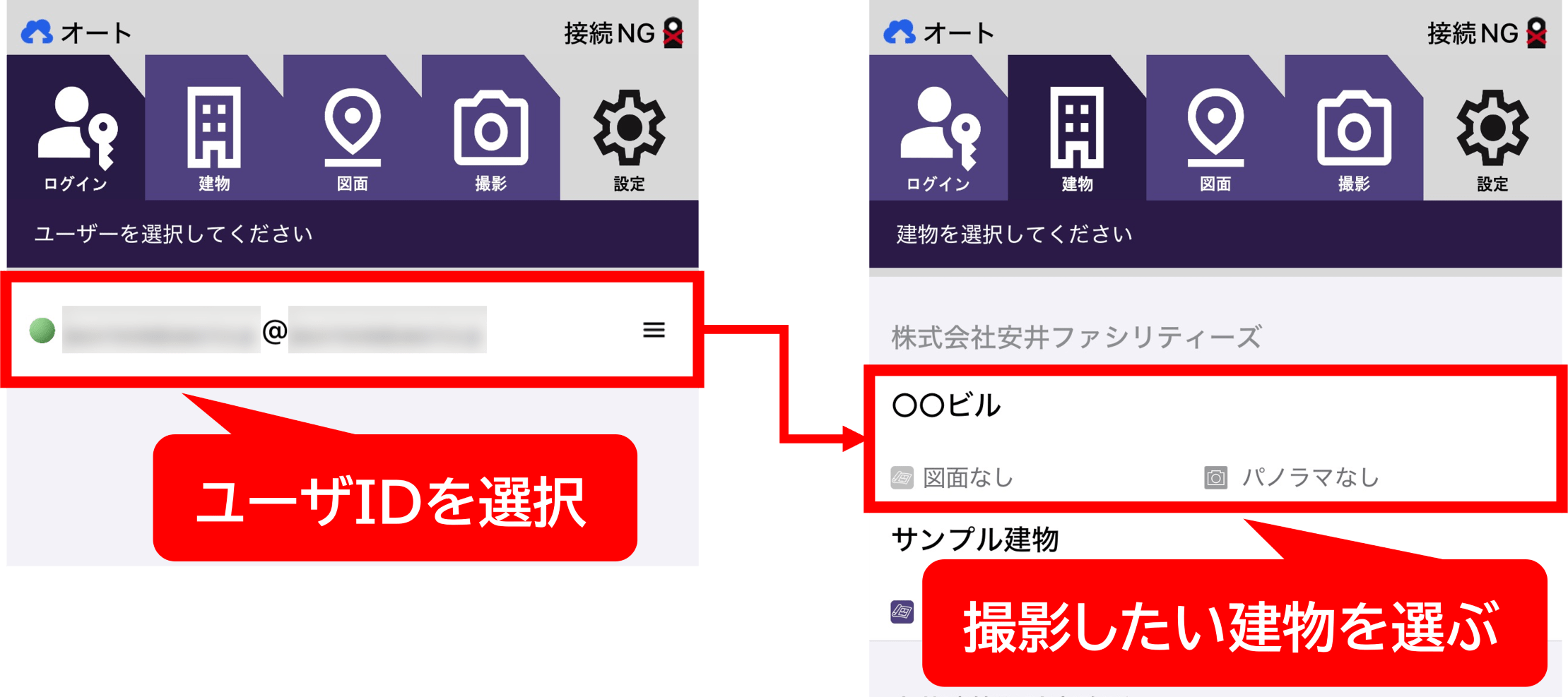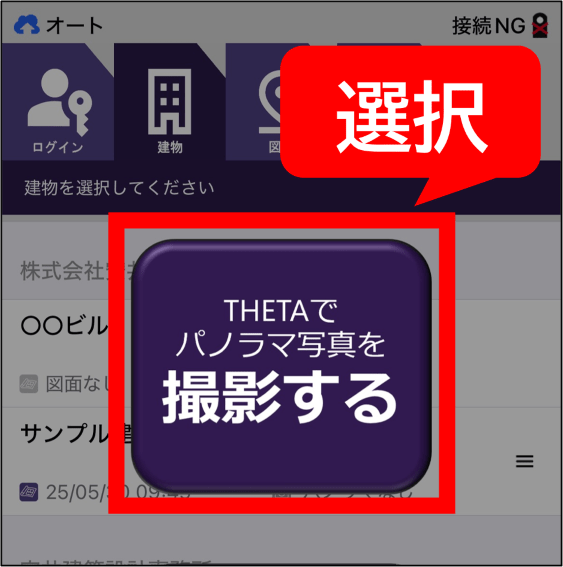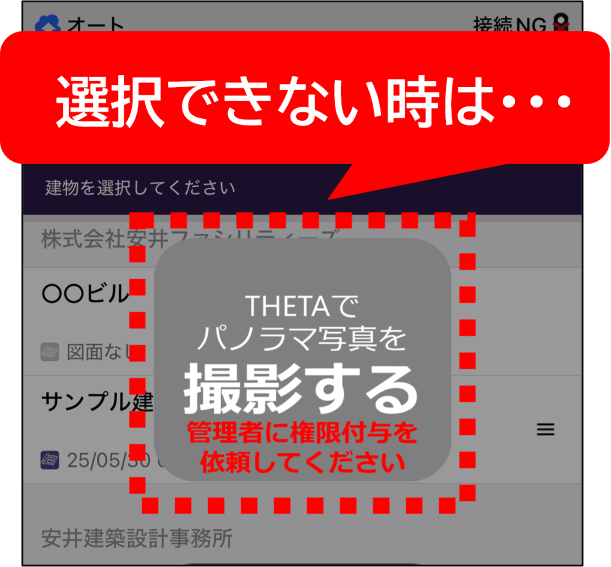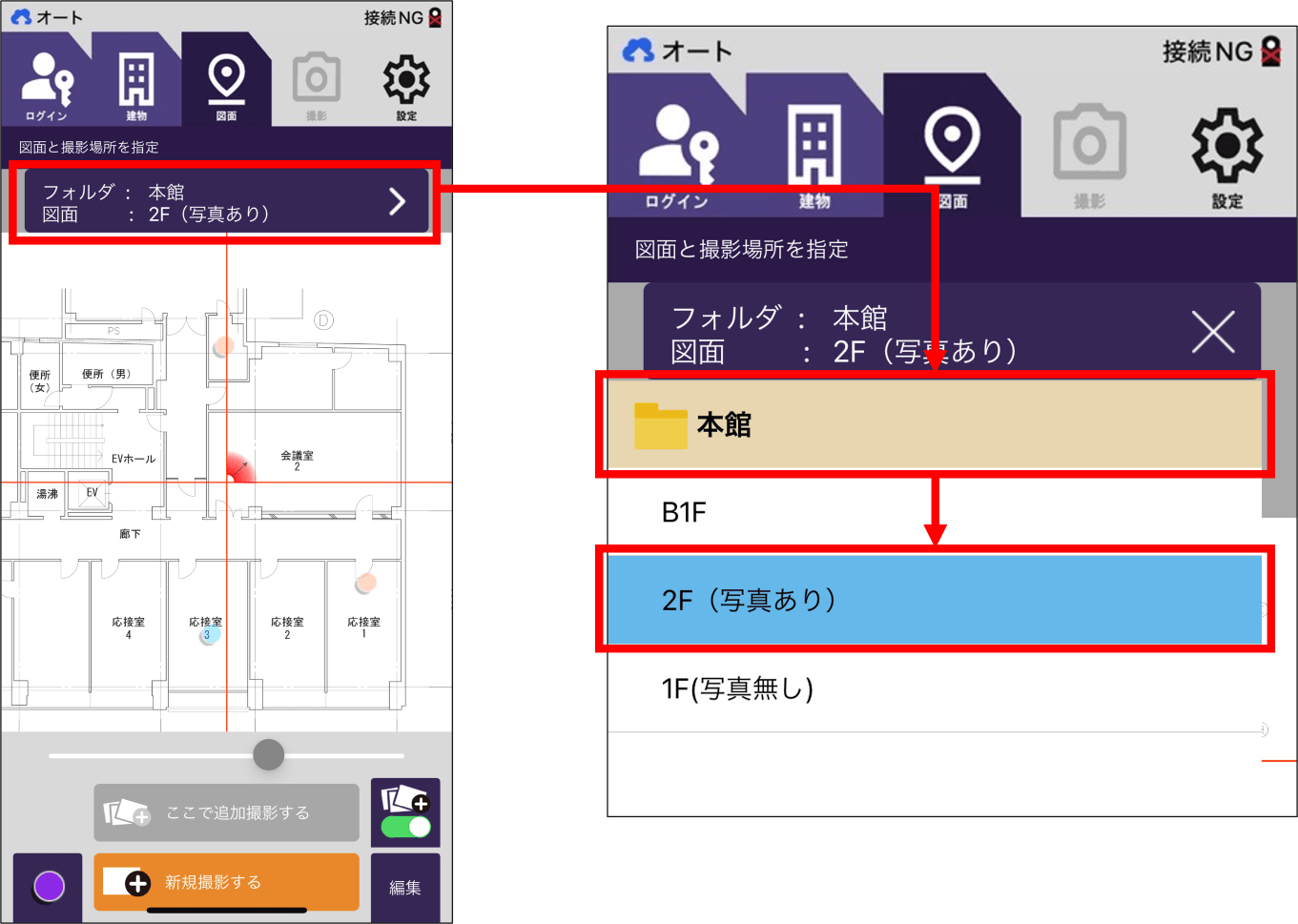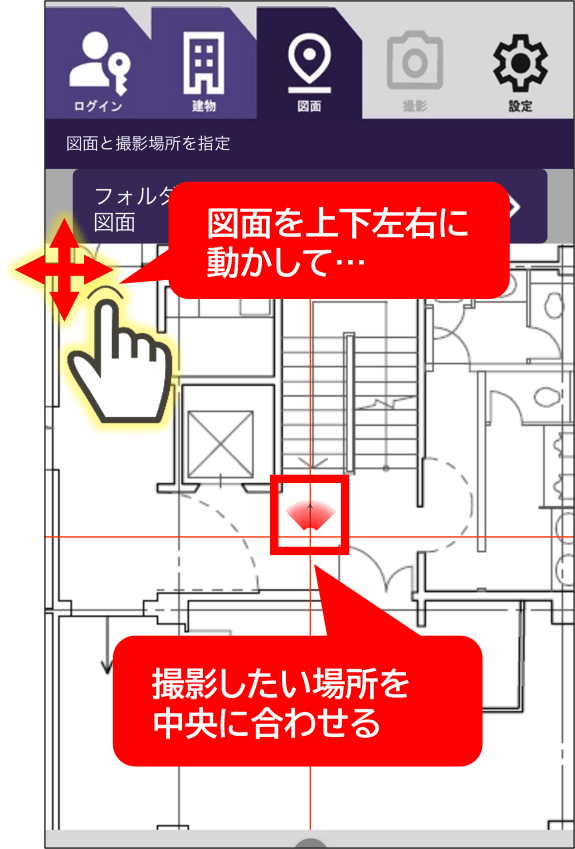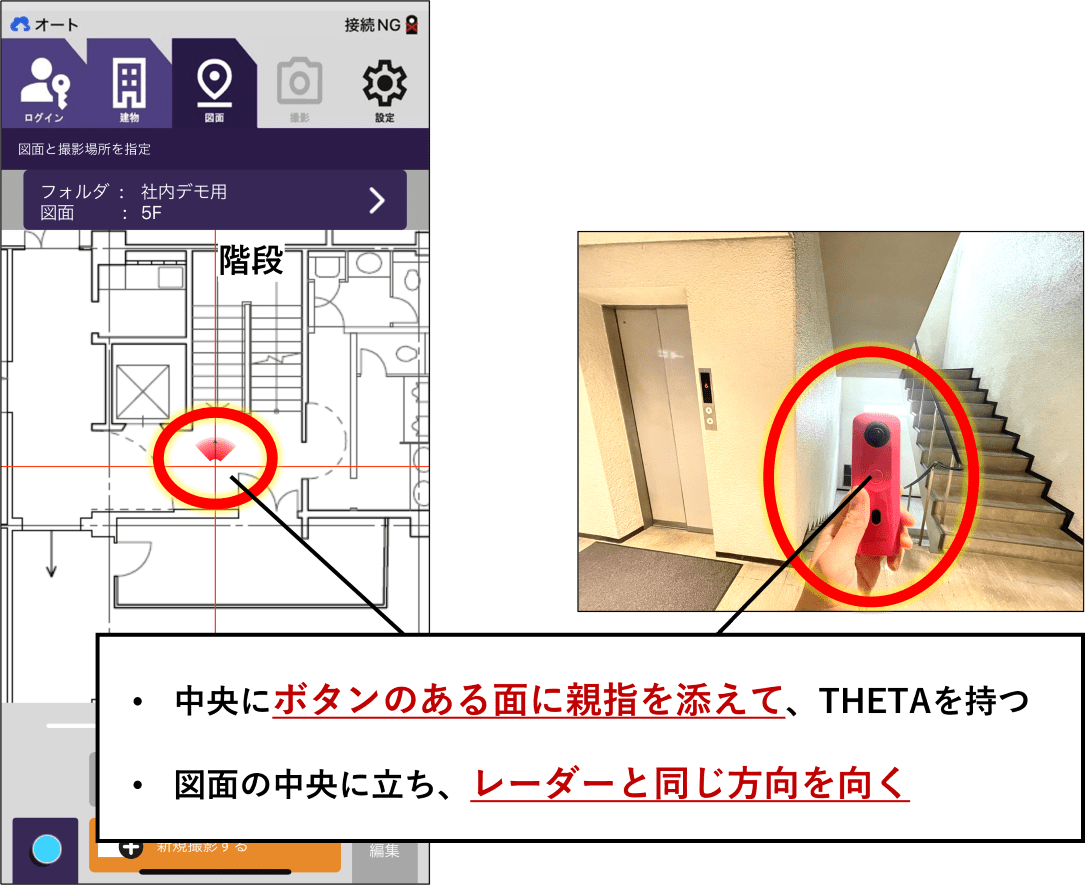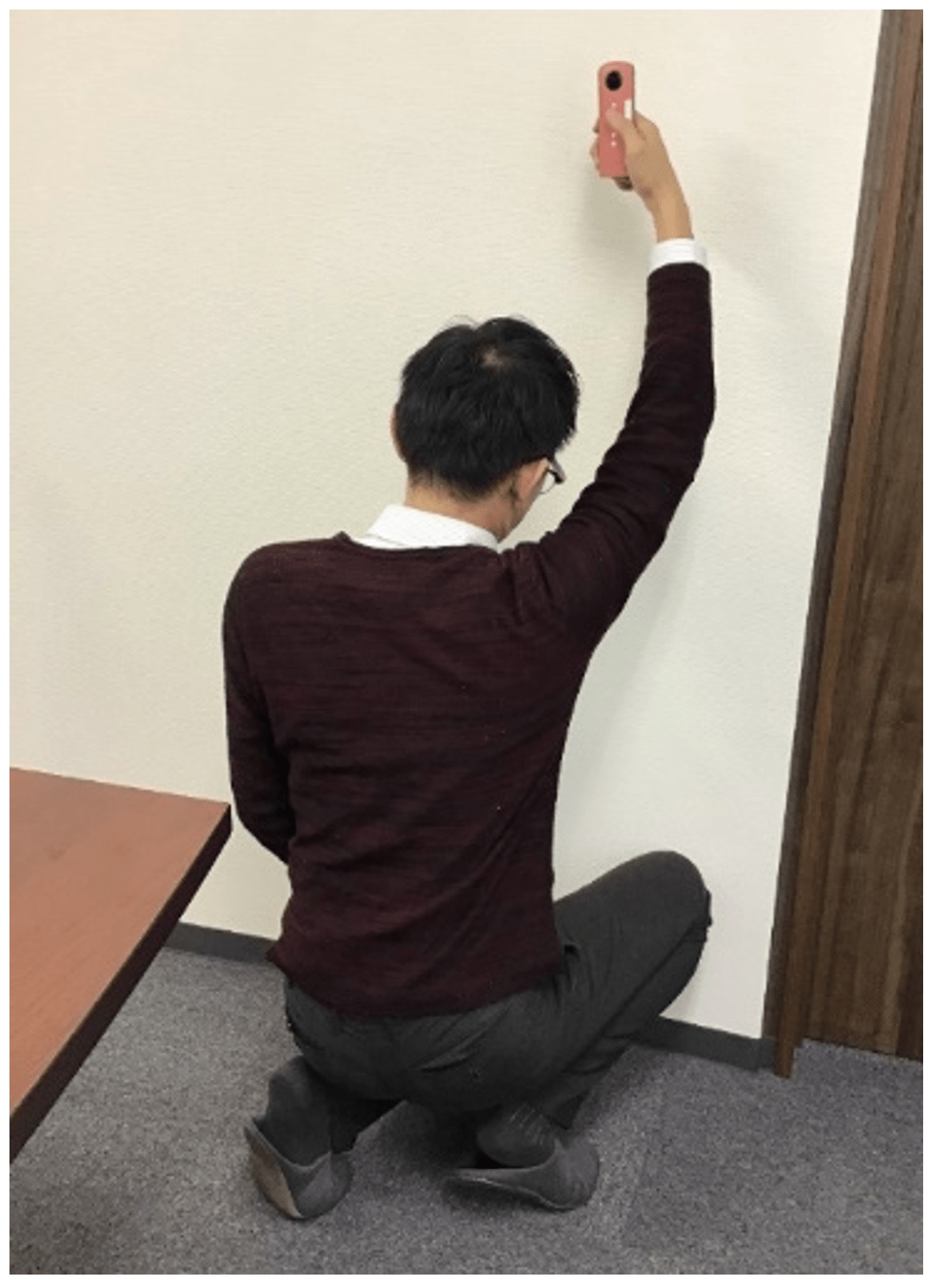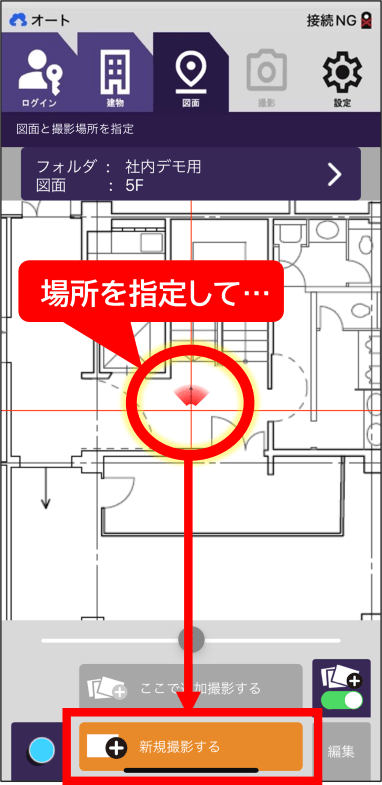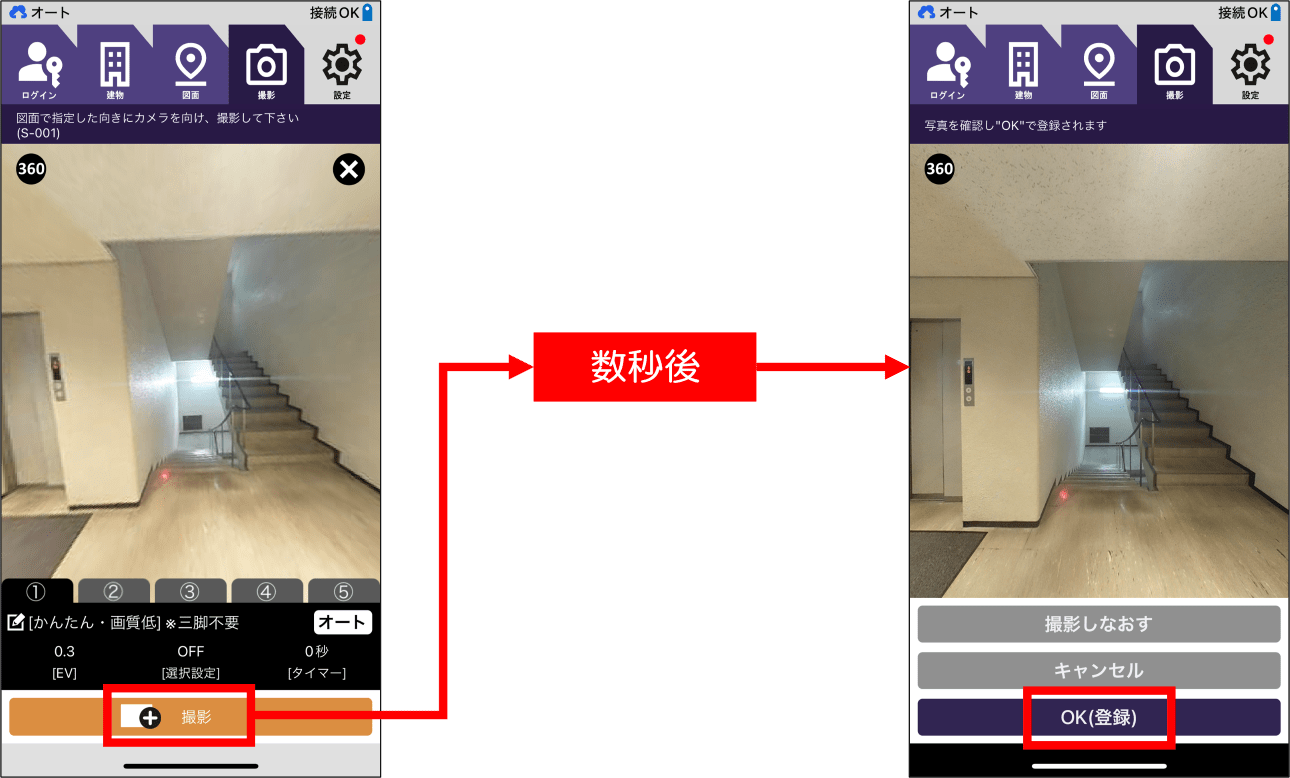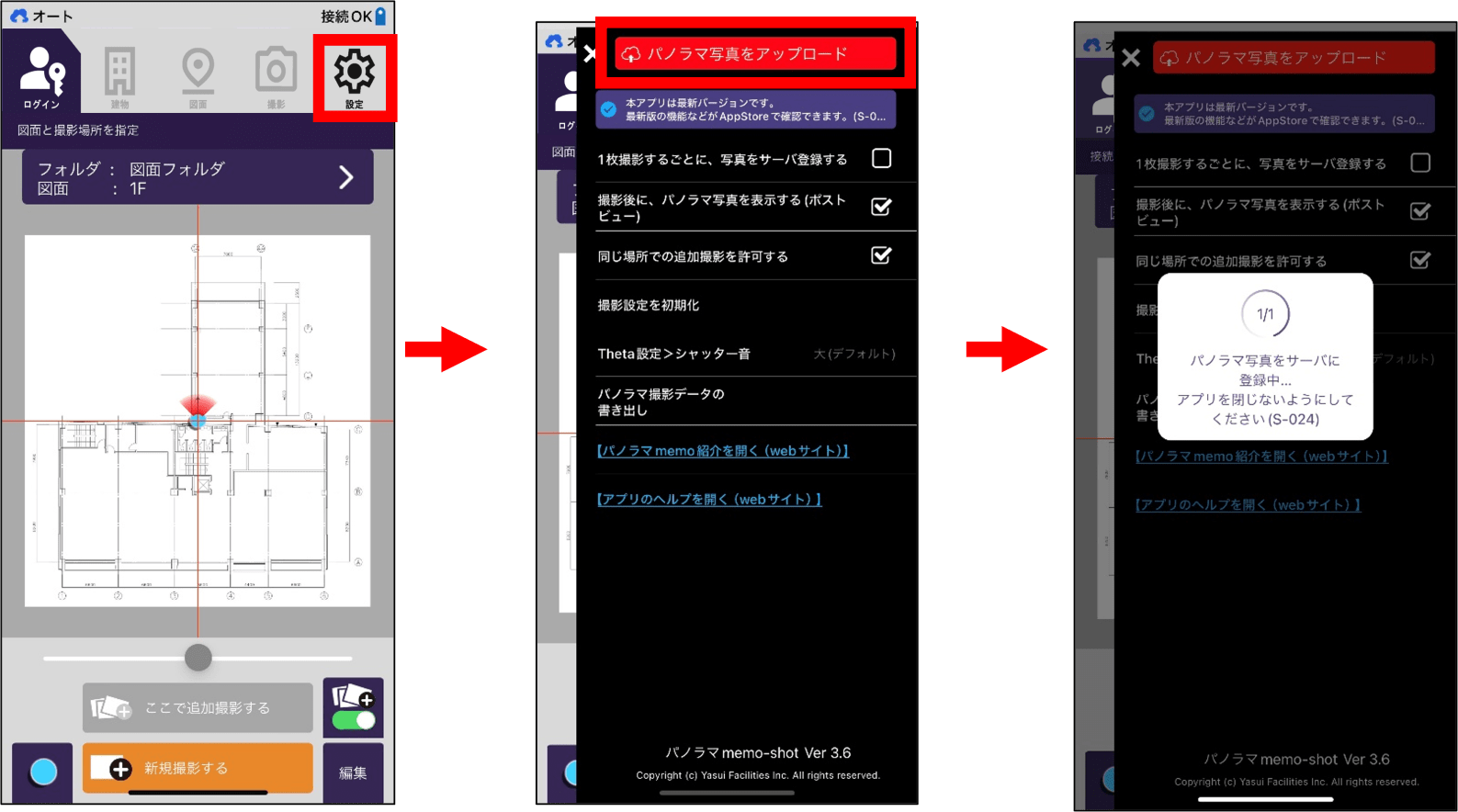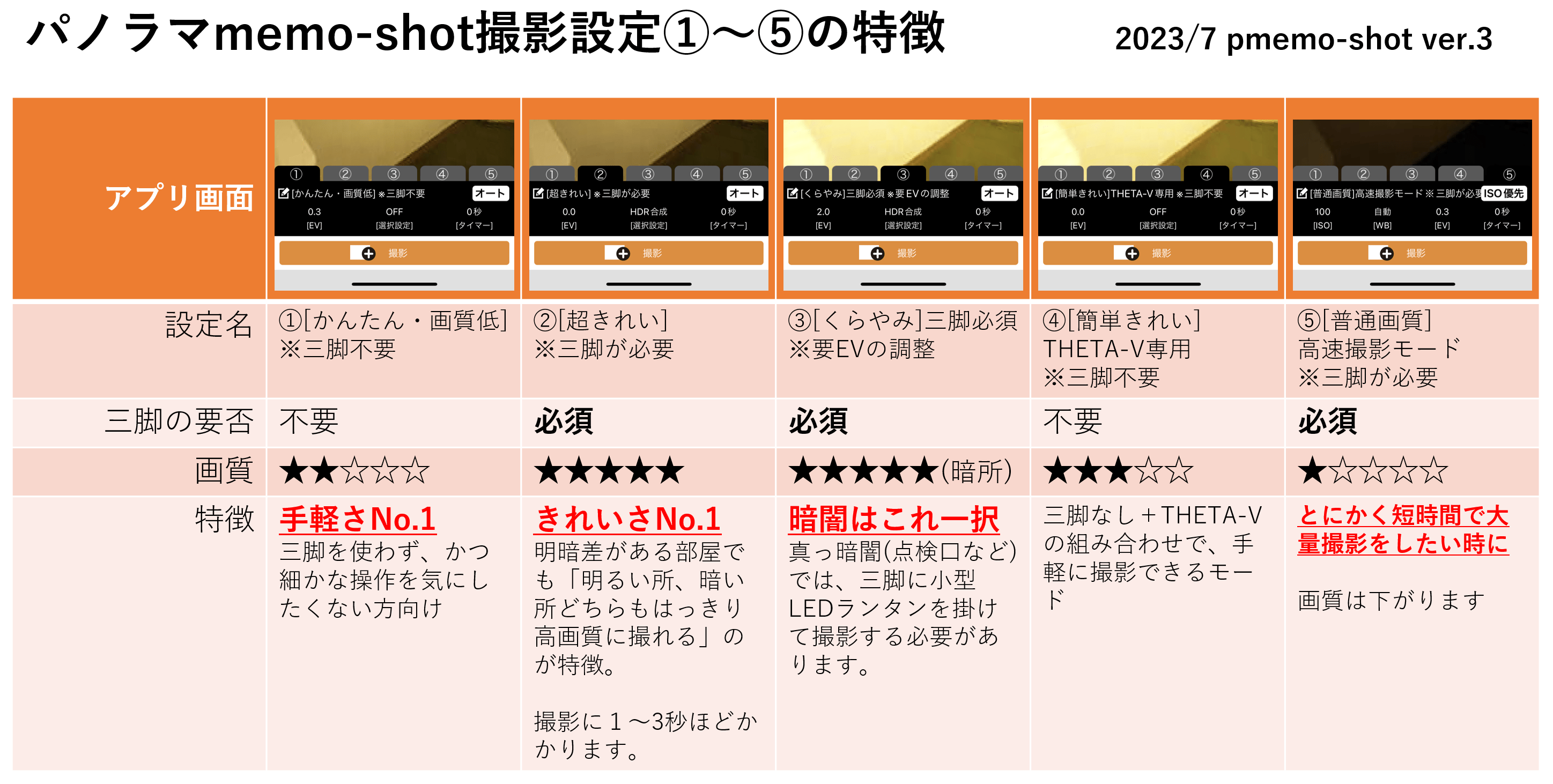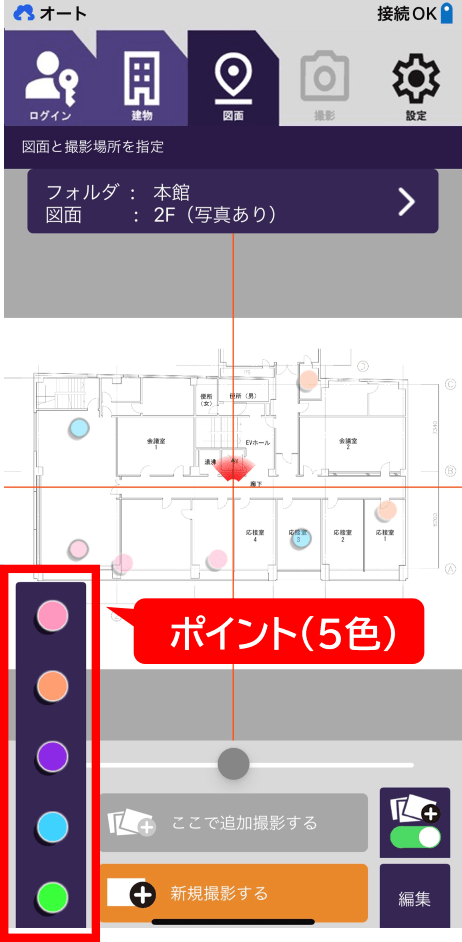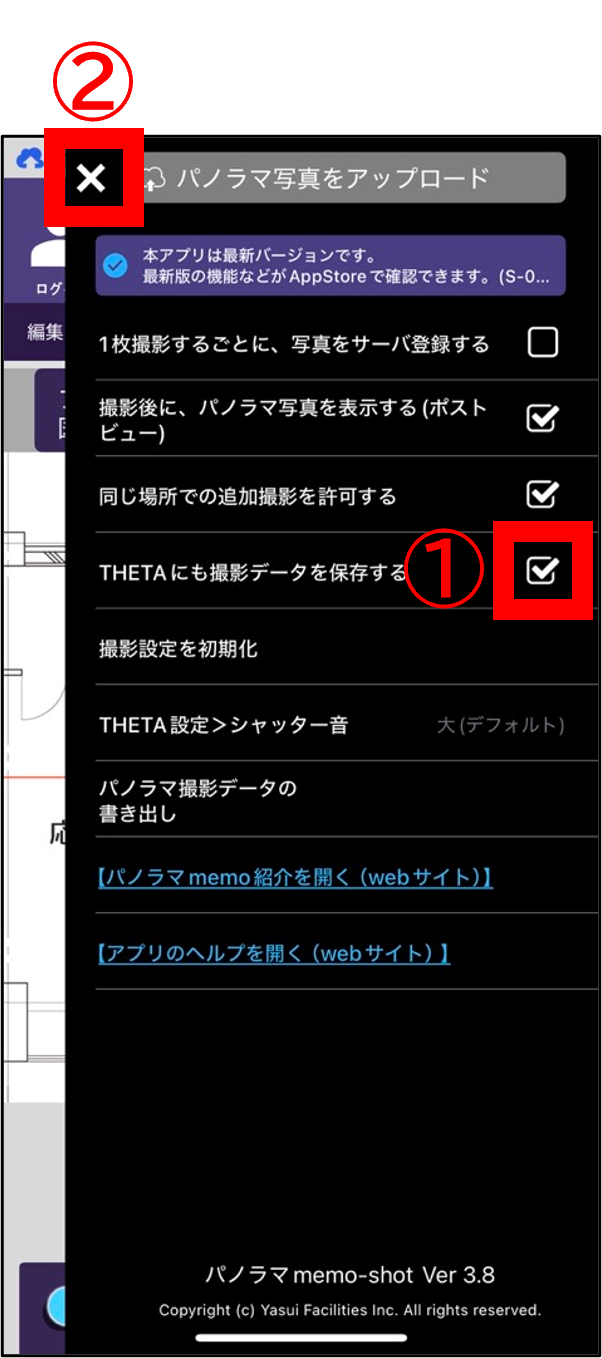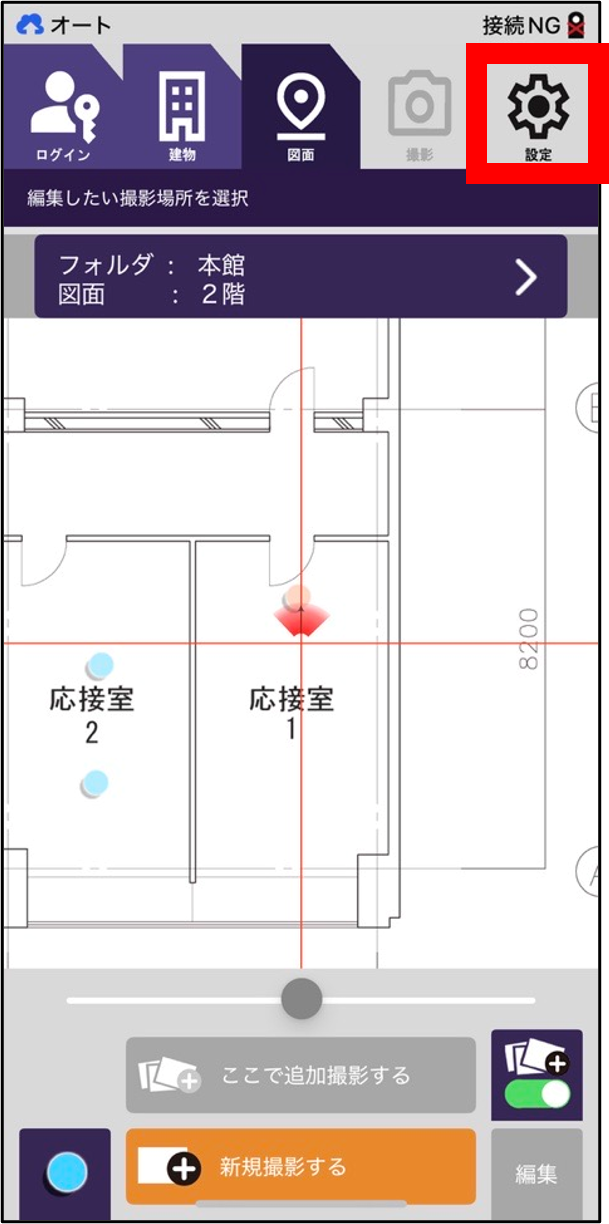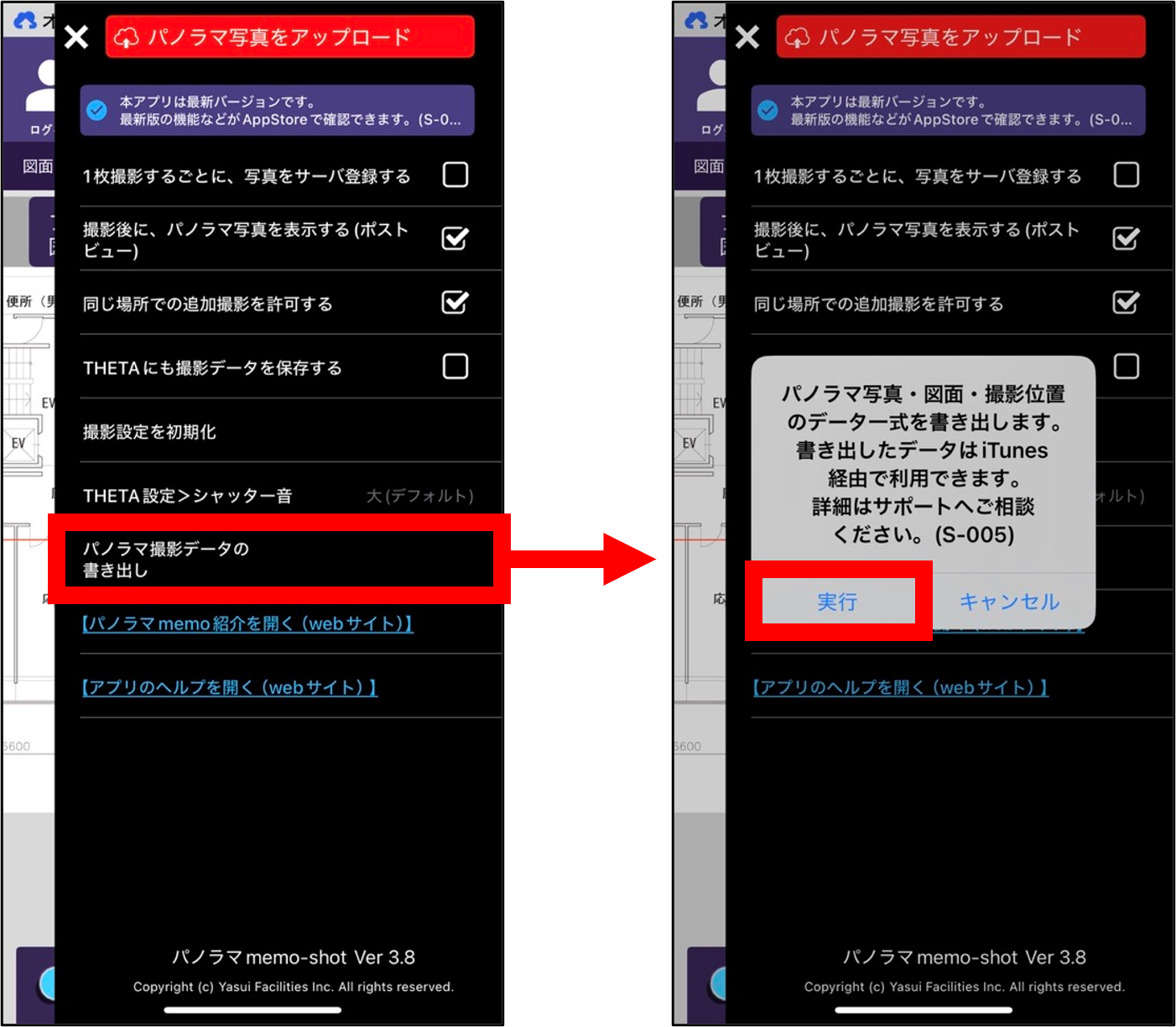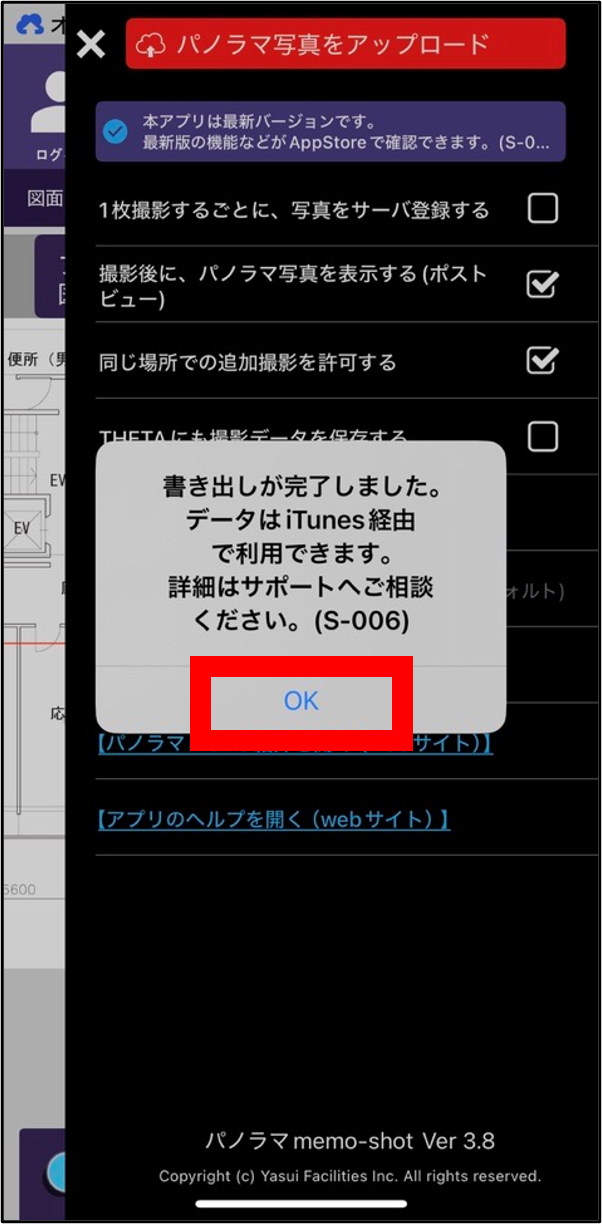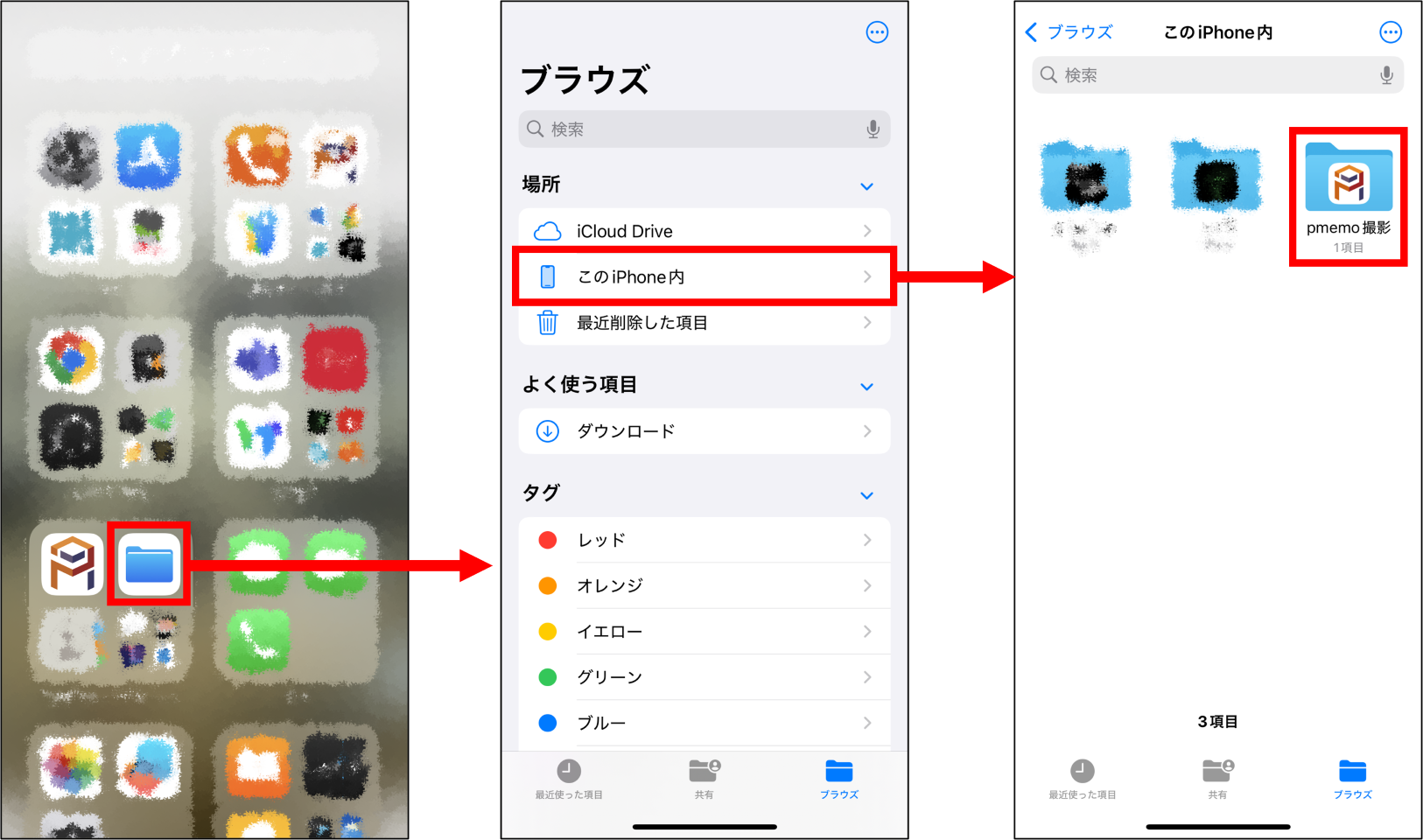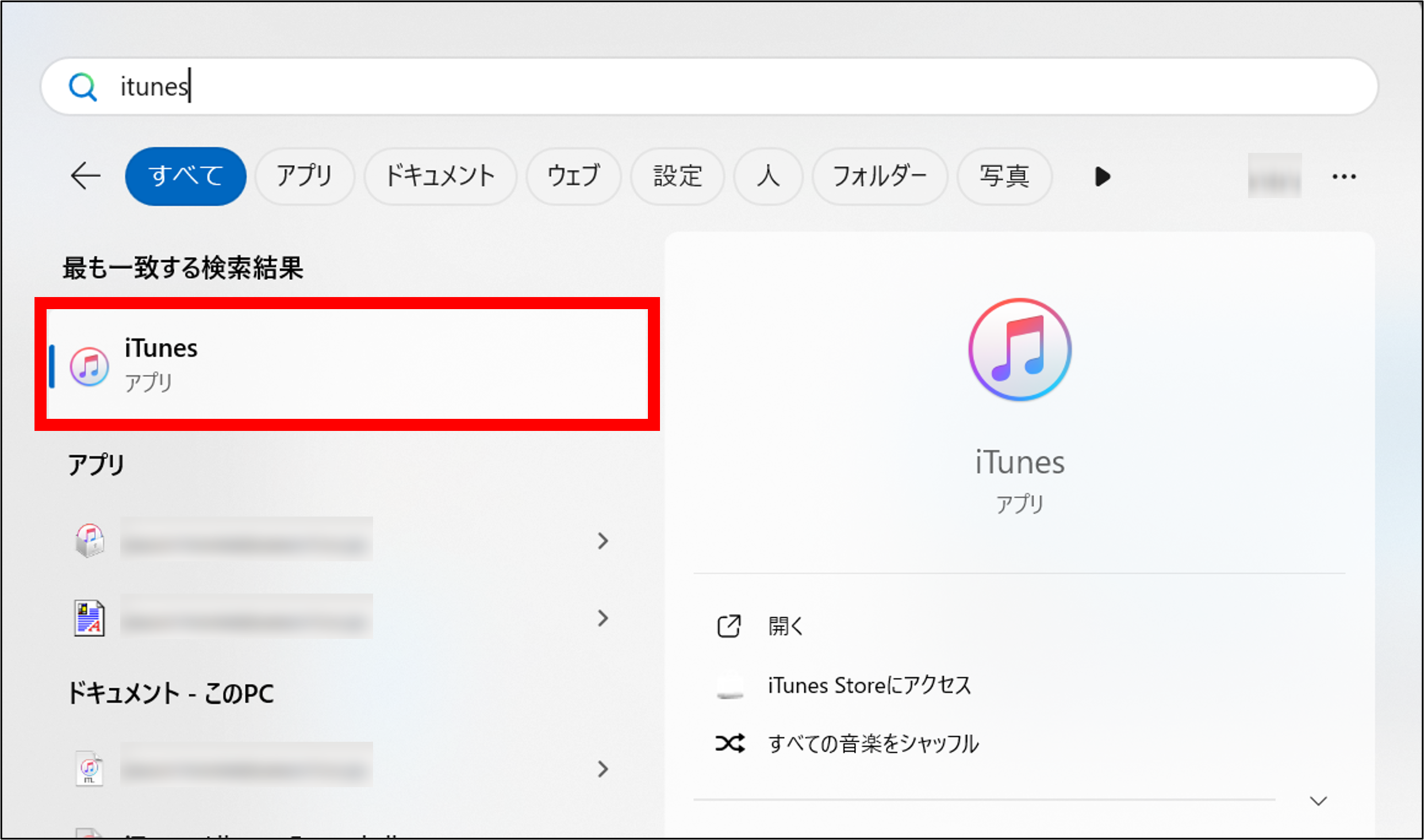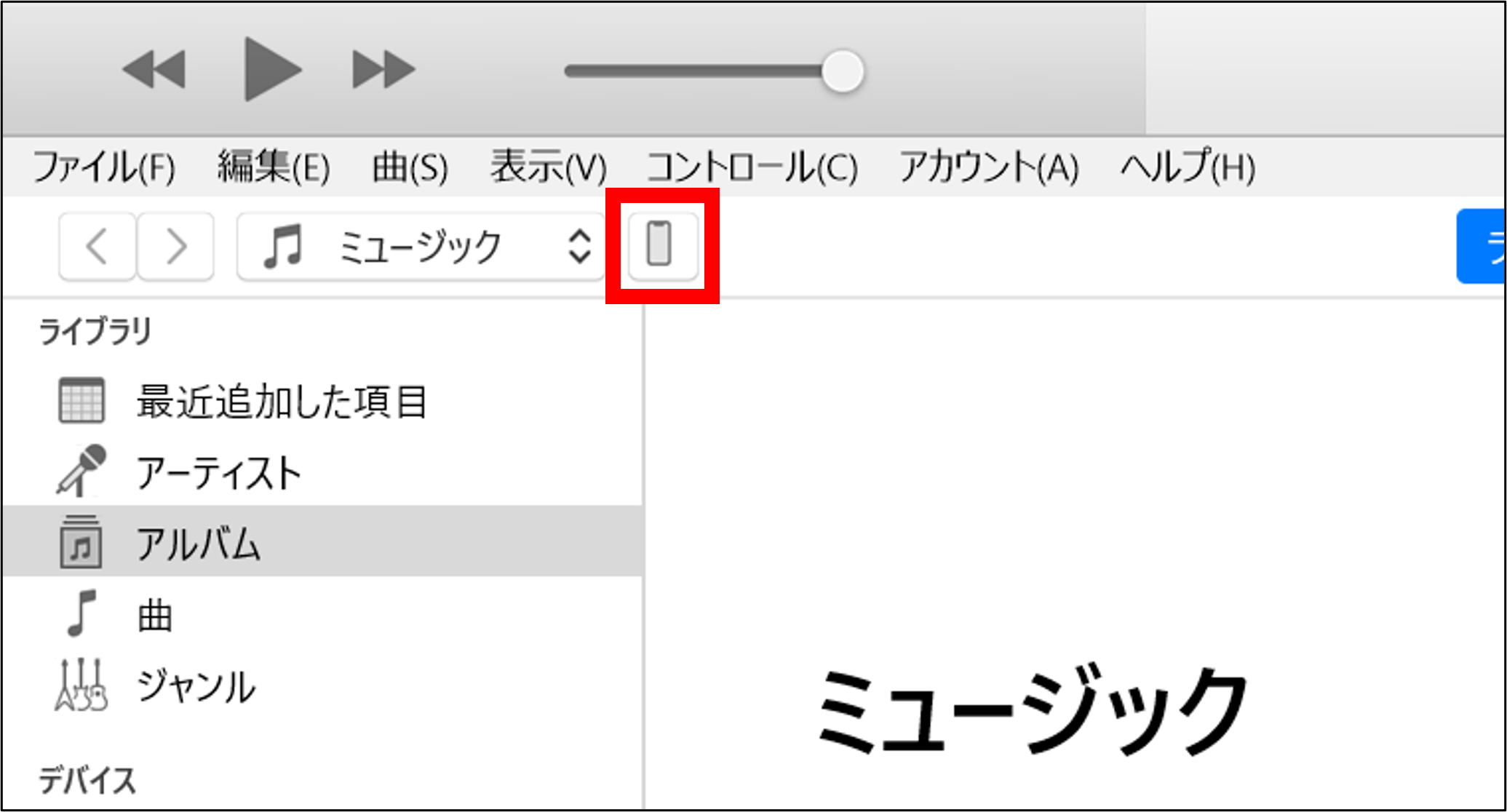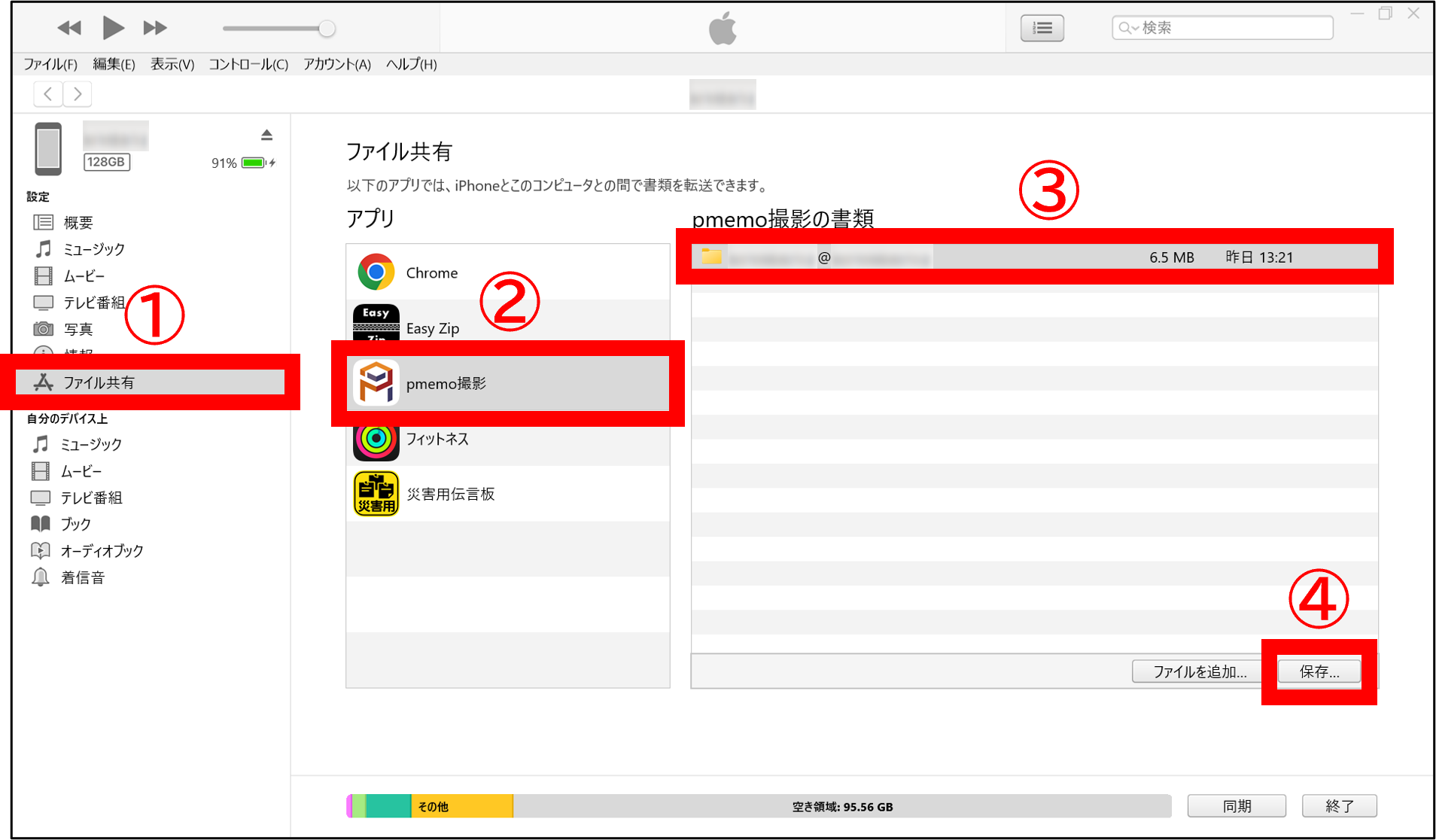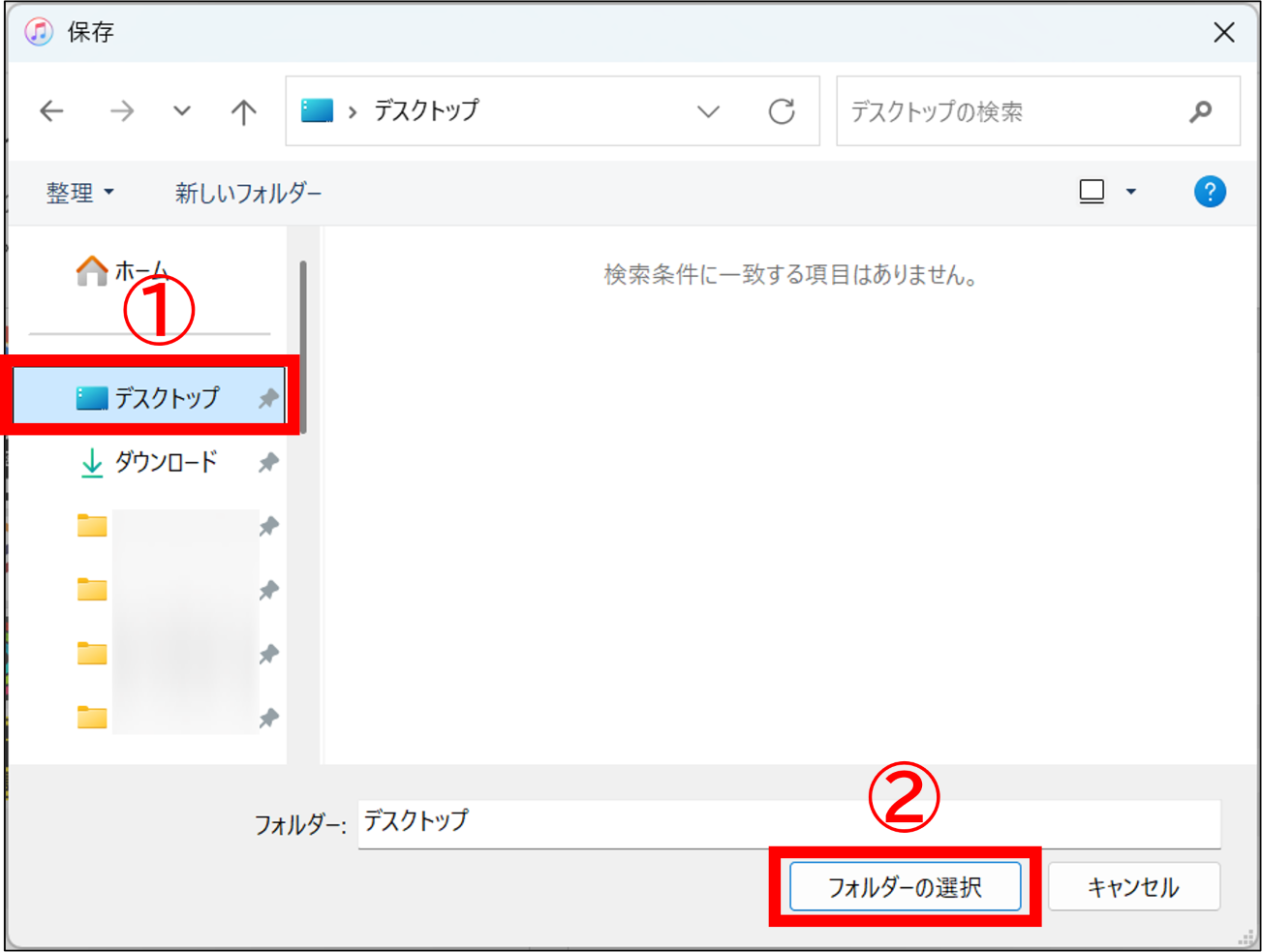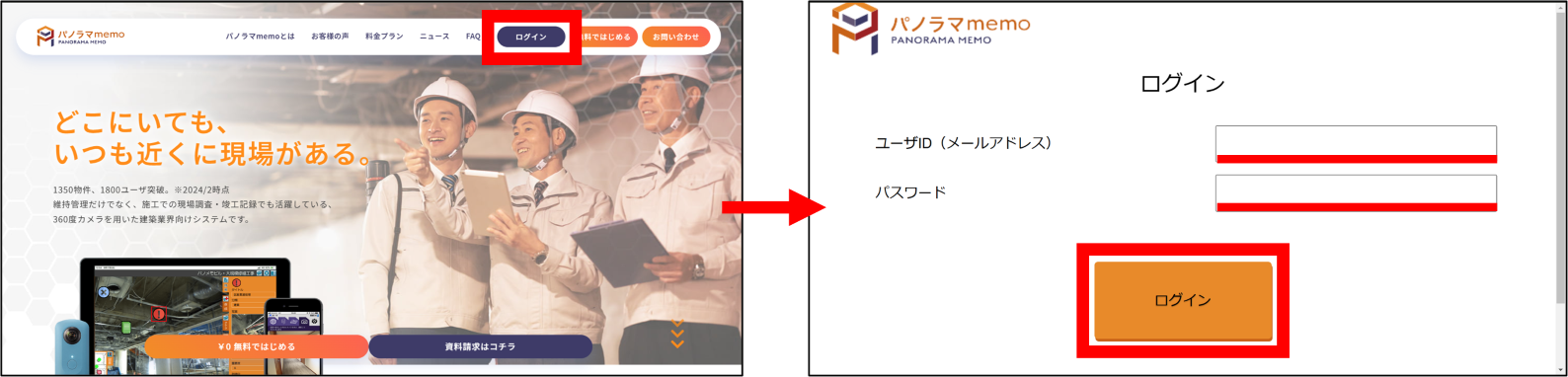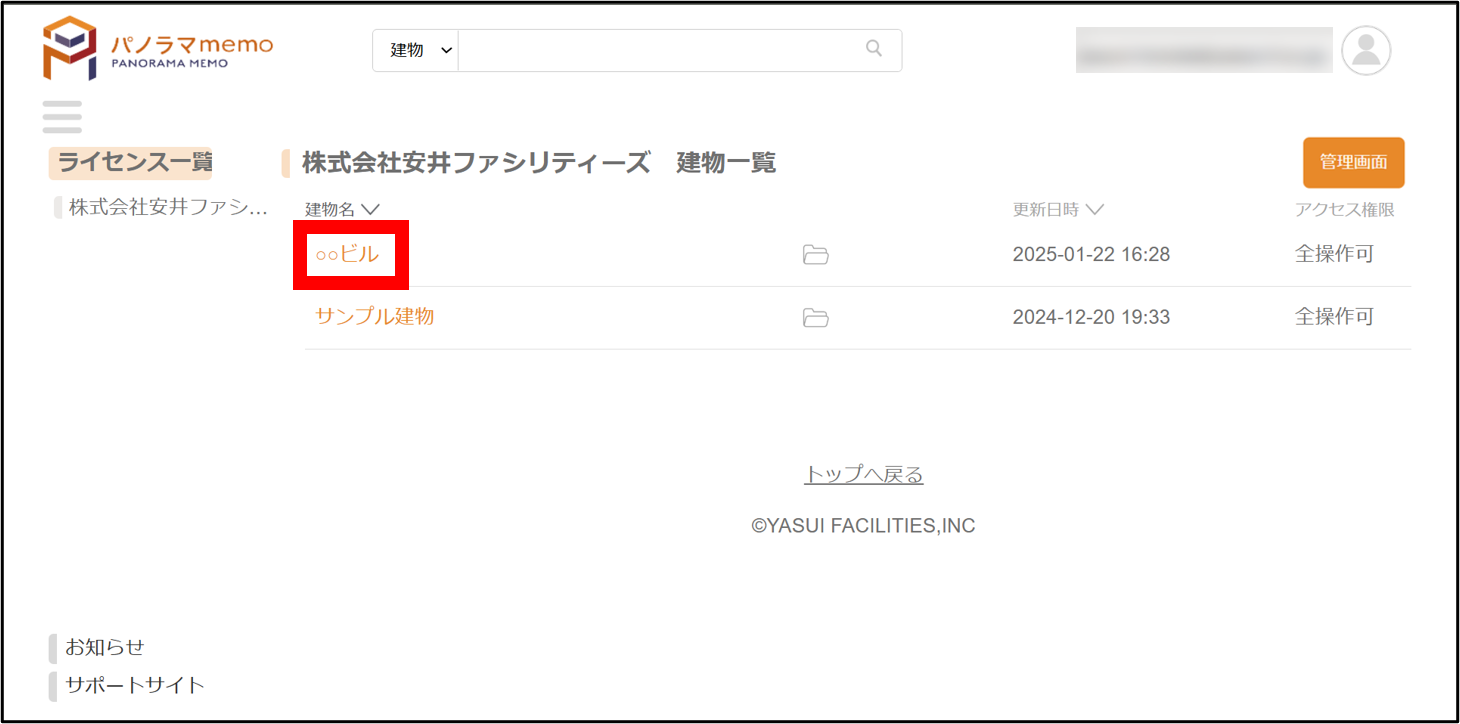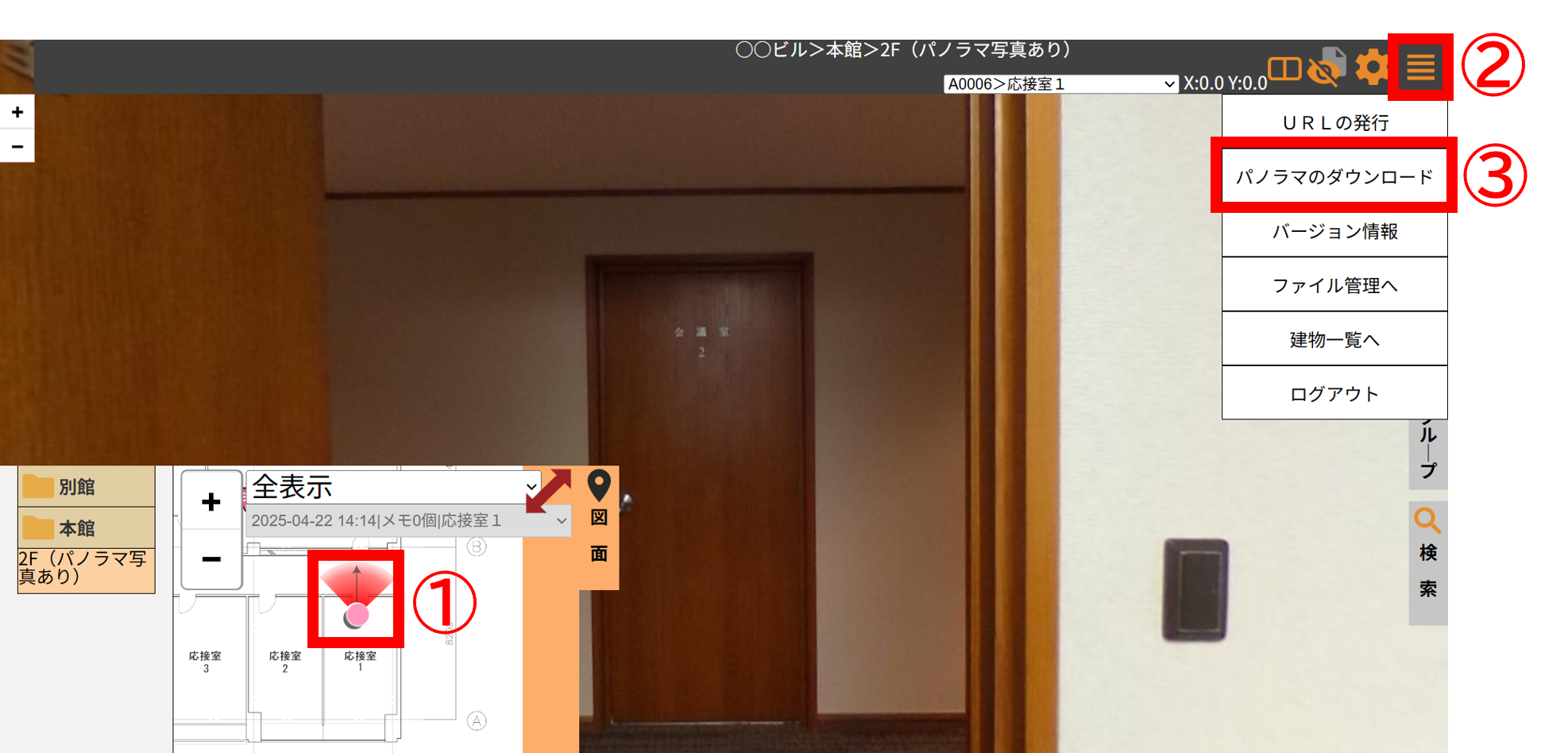概要
本頁では、アプリ “パノラマmemoShot” と360度カメラTHETA(シータ)を利用した「建物撮影の手順」を説明します。
建物作成の大まかな流れ
まず事前準備をする
Step1: 建物の作成
Step2: 図面の登録
Step3: 撮影(本項のテーマ)
注意
以下の事前準備が終わっている事を前提とします。
- アプリ “パノラマmemoShot” がインストールされている
- アプリへのログインが完了している
- 360度カメラ「THETA」とアプリをインストールした「iOS端末(iPhone/iPad)」がWi-Fiで接続されている
POINT
● インターネット通信圏外でも、パノラマ写真の撮影は可能です(写真のアップロード時はインターネット通信が必要です)
● 現場撮影する際には、360度カメラとiOS端末の電池残量には十分お気を付けください(THETAで連続して撮影する場合、バッテリーの持続時間は約2時間です)
操作手順
1.アプリで撮影したい建物を開く
[ユーザID]を選択し、[撮影したい建物]を選択する。
[THETAでパノラマ写真を撮影する]を選択する。
POINT
● 「THETAでパノラマ写真を撮影する」ボタンがグレーで選択できない場合は、ログインしているユーザIDに対して撮影可能なアクセス権限(「編集ユーザ」または「建物管理者」)を付与してもらうよう、システム管理者にご依頼ください(詳しくはこちら)
2.図面上で撮影場所を指定する
図面(フロア)を切り替える
画面上部[フォルダ・図面のボタン]をクリックし、撮影場所の図面に切り替える。
図面上で「撮影場所」を指定する
図面を動かして、今から撮影する場所(=カメラの位置)を「赤色の十字線」の中央に合わせます。
3.撮影する(明るさ・画質設定)
★重要★THETA(カメラ)の構え方
360度カメラにも「向き」があります
スマートフォンやデジタルカメラは、被写体のほうにレンズを向けて撮影しますが、実は360度写るカメラにも「向き」という概念があります。
【シャッターボタンの反対側が「正面」】
【図面上のレーダーの向く方向に、カメラの正面を向ける】
【撮影時の姿勢】
① 写真に自分が写らないよう、しゃがんでカメラを高く掲げる
※基本的に、カメラは「人の目線の高さ(150~160cm)」に構える
② ブレないよう、シャッターが切り終わるまで、腕をしっかり静止して待つ
撮影手順
1. 撮影場所を決めてから[新規撮影する]をタップ
2. プレビュー画面を確認し[撮影]⇒数秒待つ⇒写真を確認し[OK(登録)]
3. 撮影する枚数の分だけ1.~2.の操作を繰り返し、撮影が完了したら、[設定]>[パノラマ写真をアップロード]をタップする(この時点でパノラマmemoへの登録が完了します)
補足
パノラマ写真の画質設定
撮影する際、①~⑤の中から撮影現場の状況に合った撮影設定を1つ選びます(それぞれ画質が異なります)。
まずは手軽な①(標準設定)がお勧めですが、より高画質を求める際などには設定を変更してください。
撮影ポイントの色の変更
撮影ポイントの色を任意で変更することができます。
例えば「点検口は赤、床下は緑」などの使い分けに便利です。
※撮影後に色を変更したい場合は、状況に応じてこちら(アプリ編)またはこちら(ブラウザ編)をご参照ください
撮影時にあると便利なおすすめ機材

アプリで撮影したパノラマ写真を他にも活用したい
アプリで撮影したパノラマ写真のデータを保存することで、パノラマmemo以外でもパノラマ写真を活用していただくことができます。
パノラマ写真のデータを保存する機能は3つあります。操作するタイミングごとに利用できる機能が異なりますので、ご自身の状況に合った機能をご選択ください。
※いずれの機能も、利用には「編集ユーザ」または「建物管理者」のアクセス権が必要です
◆撮影前◆ 「THETAにも撮影データを保存する」機能
撮影前に本機能の設定を有効にすることで、パノラマ写真のデータをTHETA内にも残すことができます。
【活用シーン】
これから撮影するパノラマ写真のデータを保存したい
【操作方法】 ※必ず、パノラマ写真を撮影する前に操作してください
1.アプリ上部のメニュー[設定]をタップ。
2.「THETAにも撮影データを保存する」にチェックを入れ、[×]をタップして設定画面を閉じる。
◆撮影後~アップロード前◆ 「パノラマ撮影データの書き出し」機能
本機能を使ってデータを書き出すことで、アプリを利用しているiPhone/iPad等の端末内に、アップロード前のパノラマ写真のデータを一括で複製することができます。
【活用シーン】
撮影したパノラマ写真のデータを一括で保存したい
【操作方法】 ※必ず、パノラマ写真をアップロードする前に操作してください
1.アプリ上部のメニュー[設定]をタップ。
2.[パノラマ撮影データの書き出し]⇒[実行]をタップ。
3.「完了」の表示が出たら、[OK]をタップ。(端末の「ファイル」にデータ保存完了。)
【iPhoneからPCへパノラマ写真のデータを移すには・・・】
1.iPhoneとPCを繋ぎ、PCでiTunesを開く。
2.([iPhoneのマーク]⇒) 設定[ファイル共有] ⇒アプリ[pmemo撮影] ⇒pmemo撮影の書類[ファイル(ファイル名:パノラマmemoのユーザID)] ⇒[保存]をクリック。
3.保存先のフォルダを選択し、[フォルダーの選択]をクリック。(PC内にデータ保存完了。)
POINT
● iPhone「ファイル」内の元データは、本操作をしてもiPhone内に残ります。不要な場合は、「pmemo撮影」フォルダから書き出したファイルを別途削除してください。
● iPhone「ファイル」からパノラマ写真データを表示し、「共有」マークから、メールやSNSを使ってデータを送信することができます。この共有機能を使ってPCにデータを保存することも可能です。
◆アップロード後◆ 「パノラマのダウンロード」機能
ブラウザからパノラマmemoにログインすることで、操作中の端末(PC/iPad)内にパノラマ写真のデータを保存することができます(1枚ずつの操作が必要です)。
【活用シーン】
既にパノラマmemoにアップロードされたパノラマ写真のデータを保存したい
【操作方法】
1.PC/iPadのブラウザから、パノラマmemoにログイン。
2.保存したいパノラマ写真が登録された[建物]をクリック。
3.保存したいパノラマ写真を表示させ、右上メニューから[パノラマのダウンロード]をクリック。(PC/iPad内にデータ保存完了。)
~「パノラマのダウンロード」ボタンが表示されない場合~
「パノラマのダウンロード」ボタンは、閲覧している建物に対して「編集ユーザ」または「建物管理者」のアクセス権限が付与されたユーザにのみ表示されます。
ボタンが表示されない場合は、閲覧している建物に対して「編集ユーザ」または「建物管理者」のアクセス権限を付与してもらうよう、パノラマmemoのシステム管理者に依頼してください。