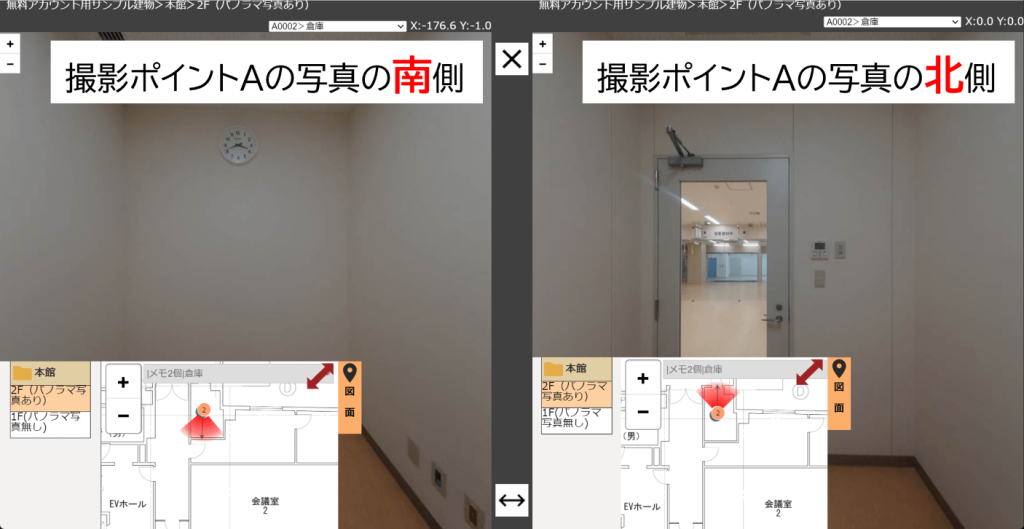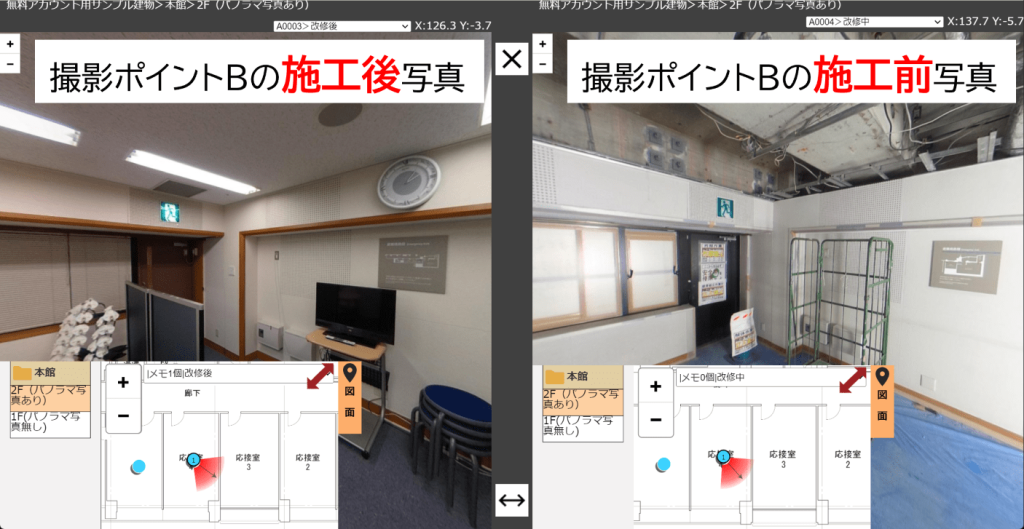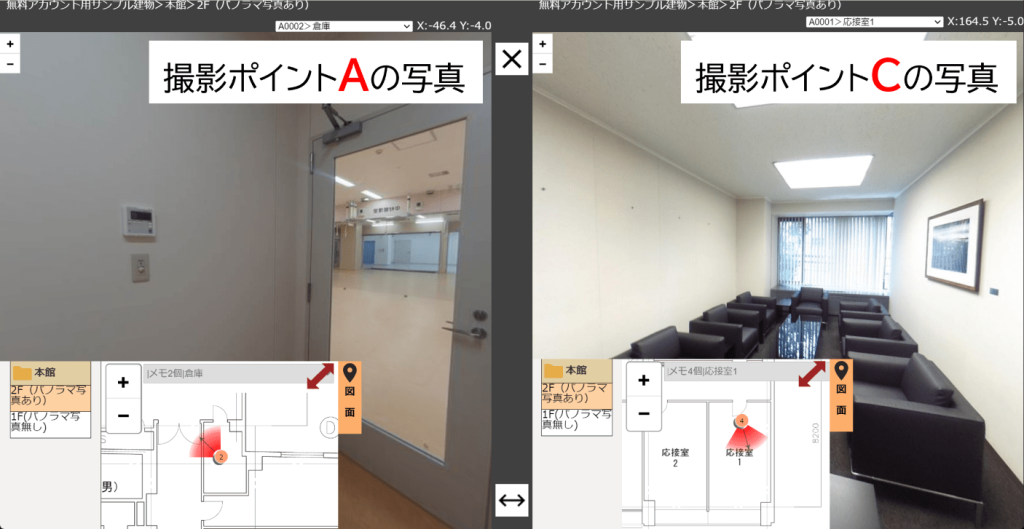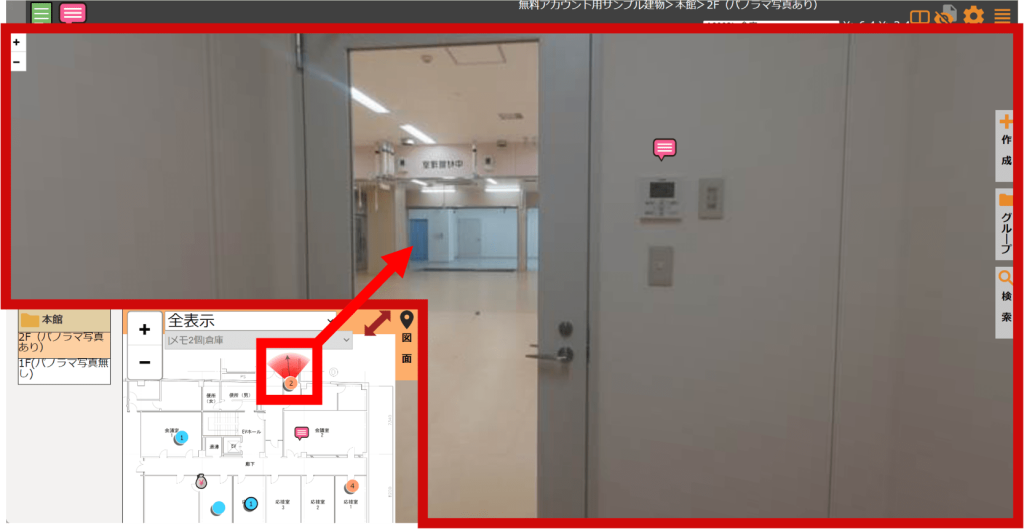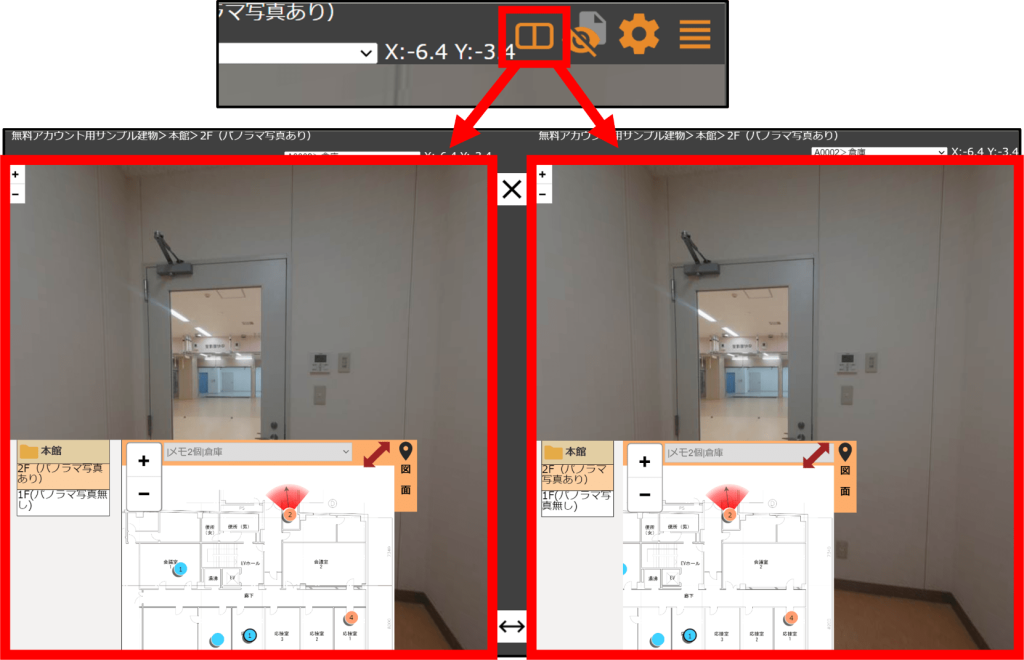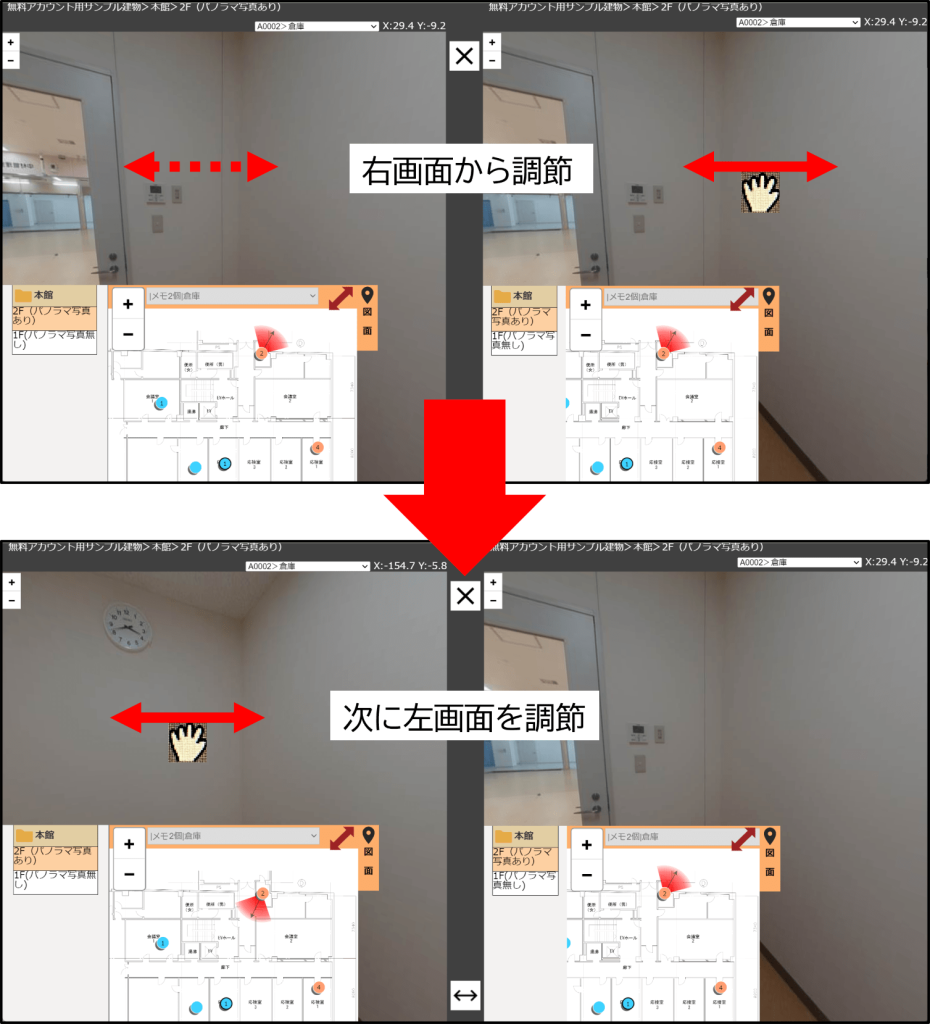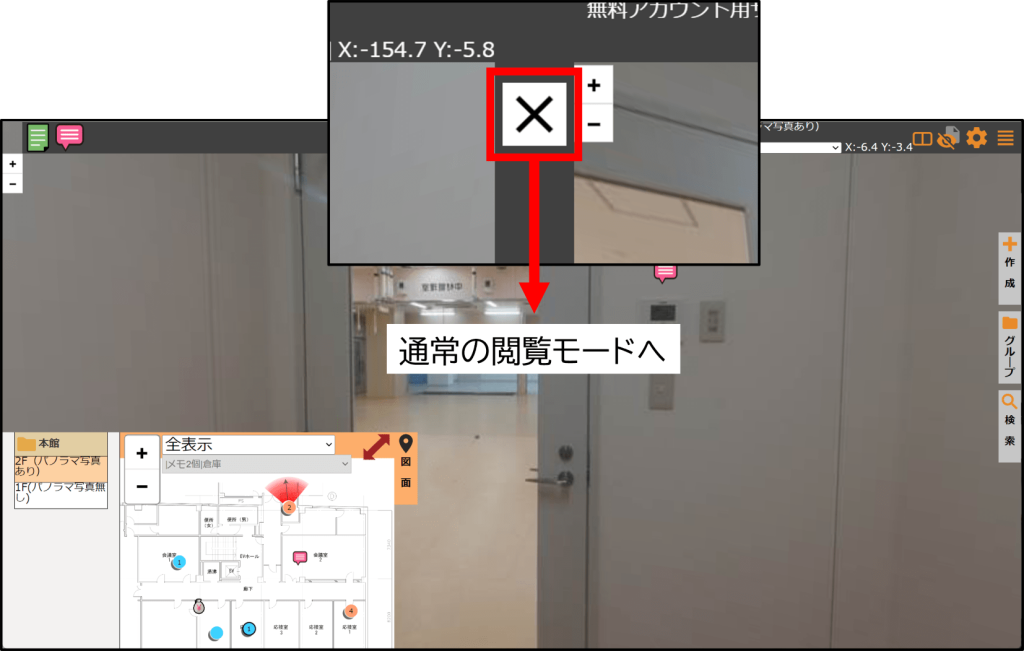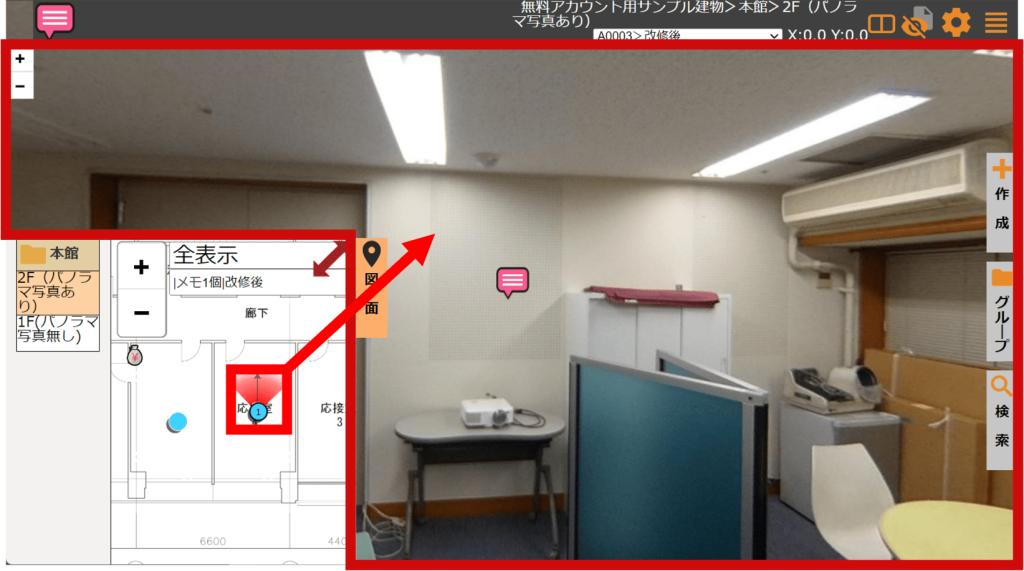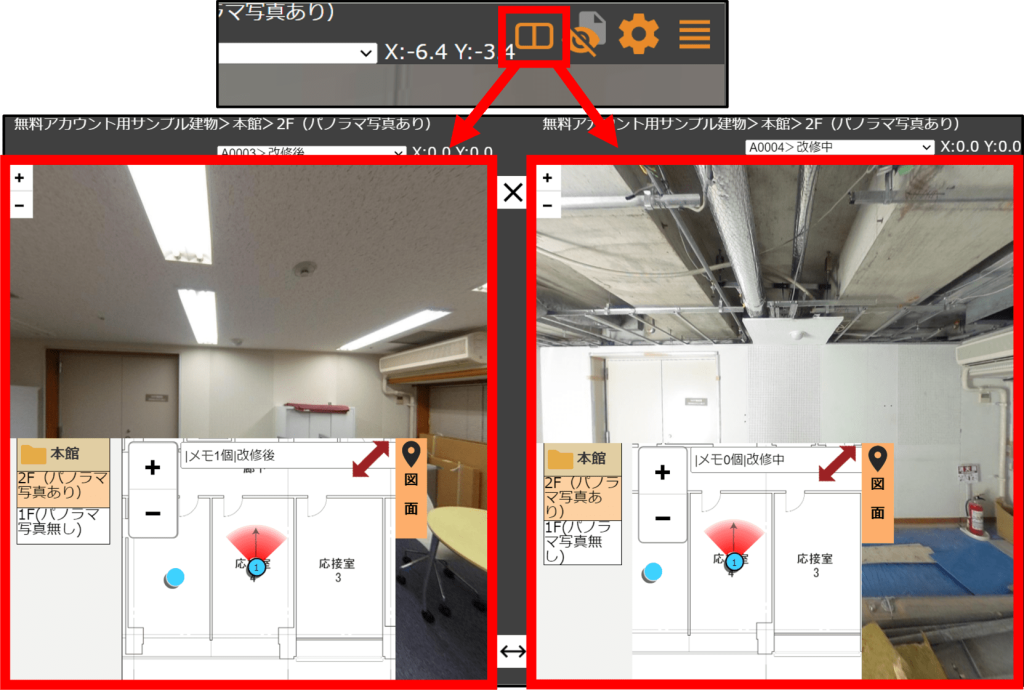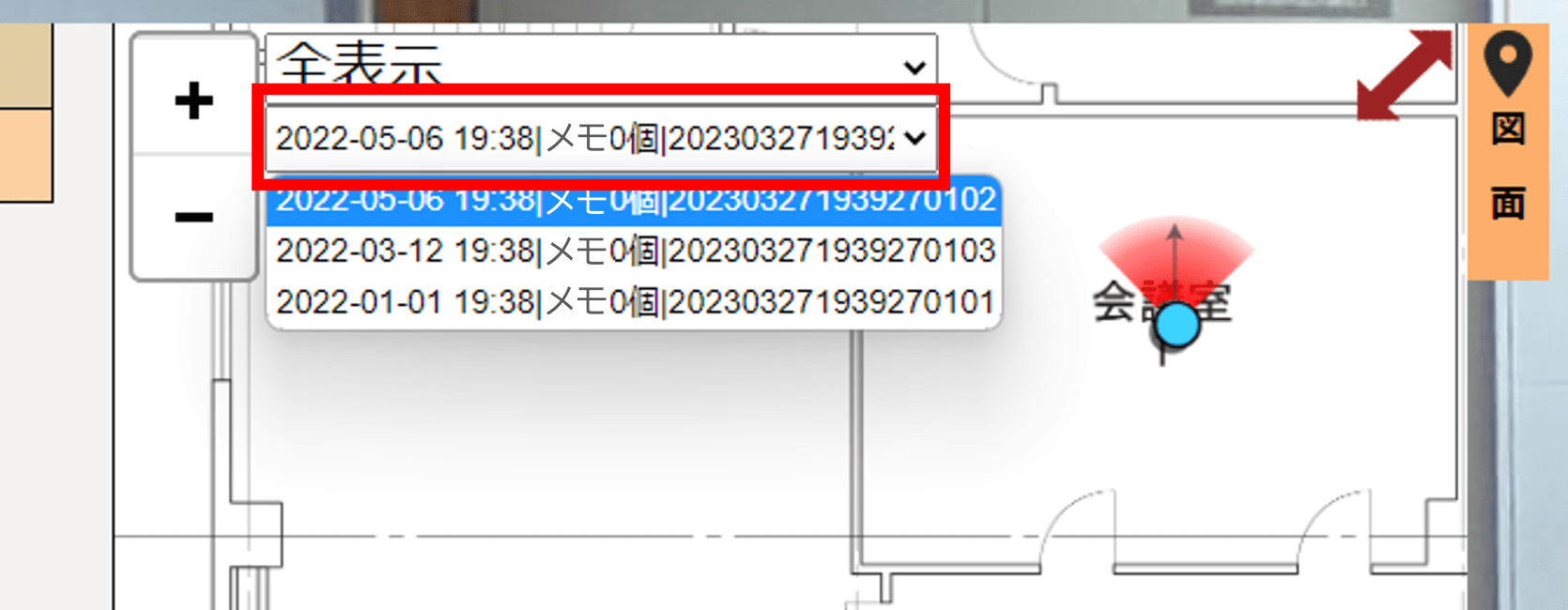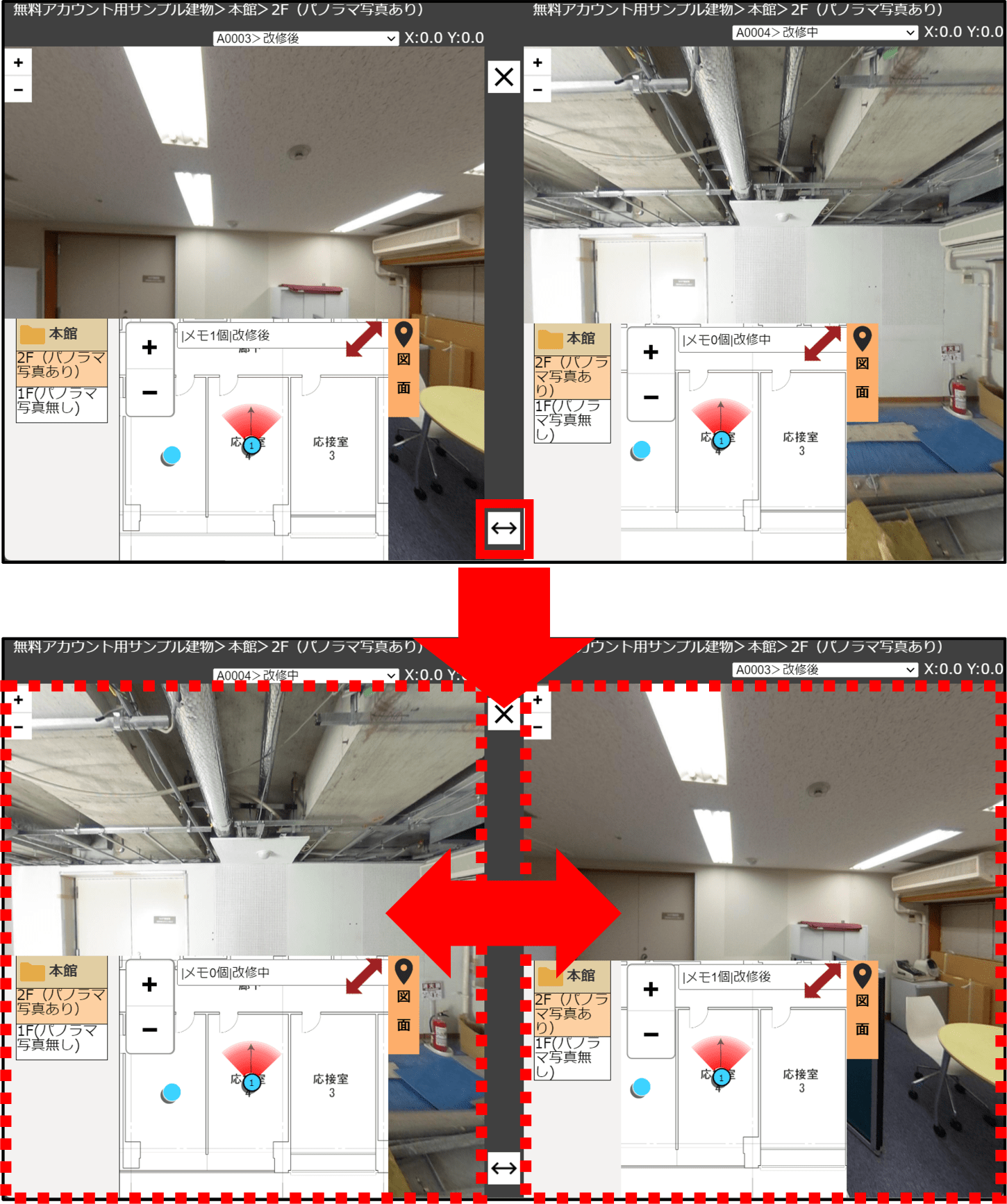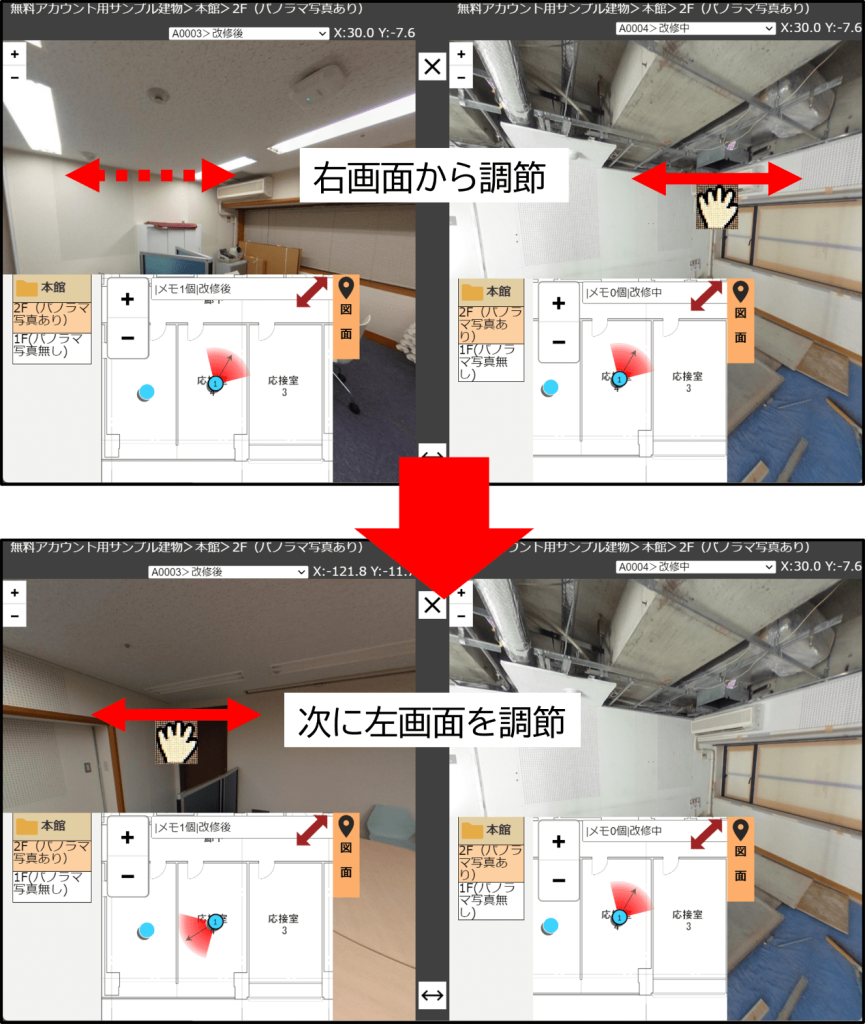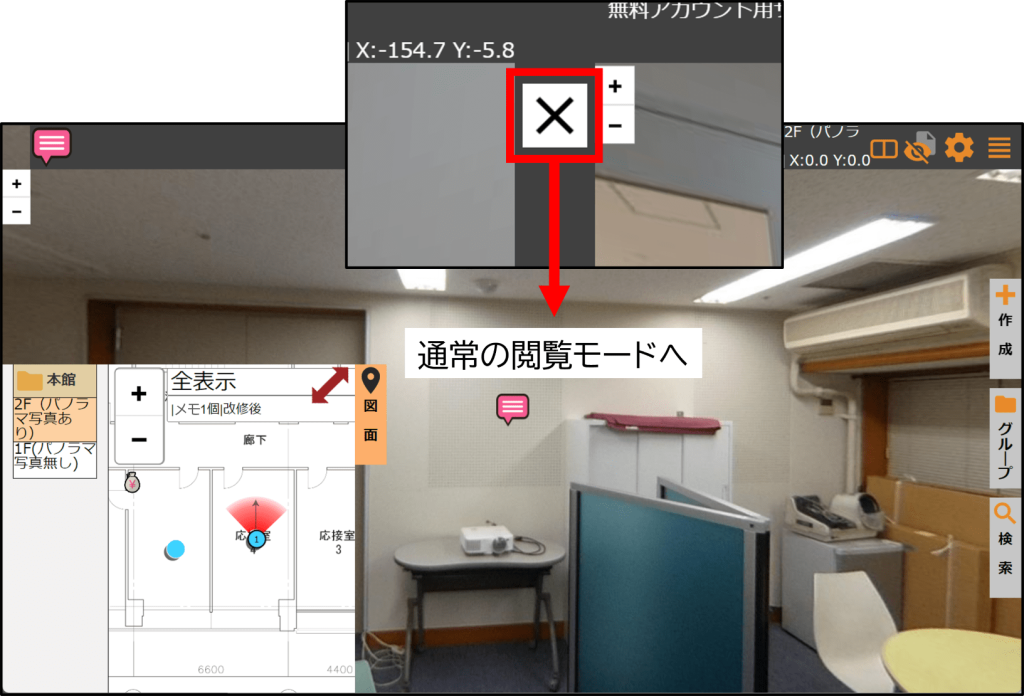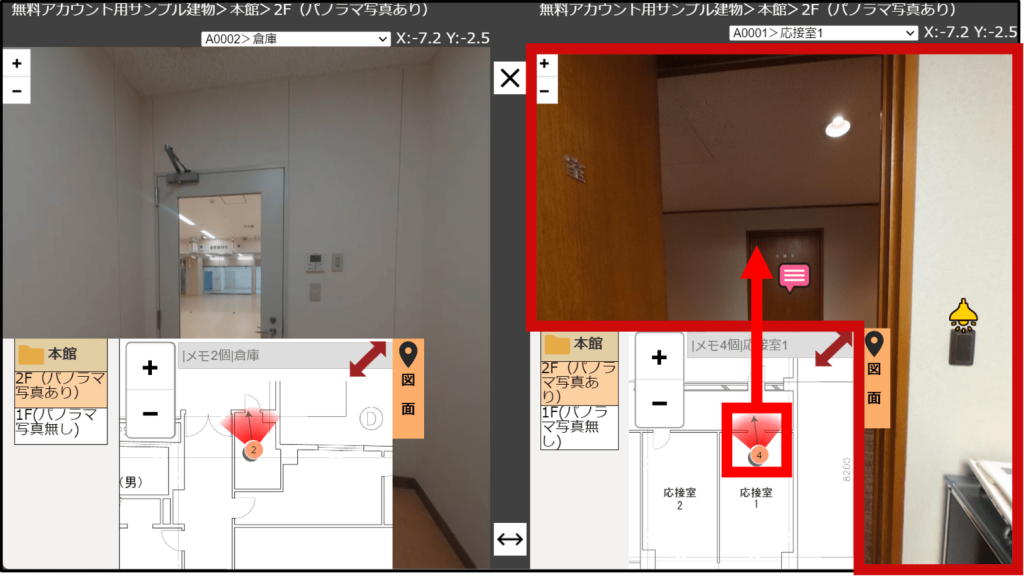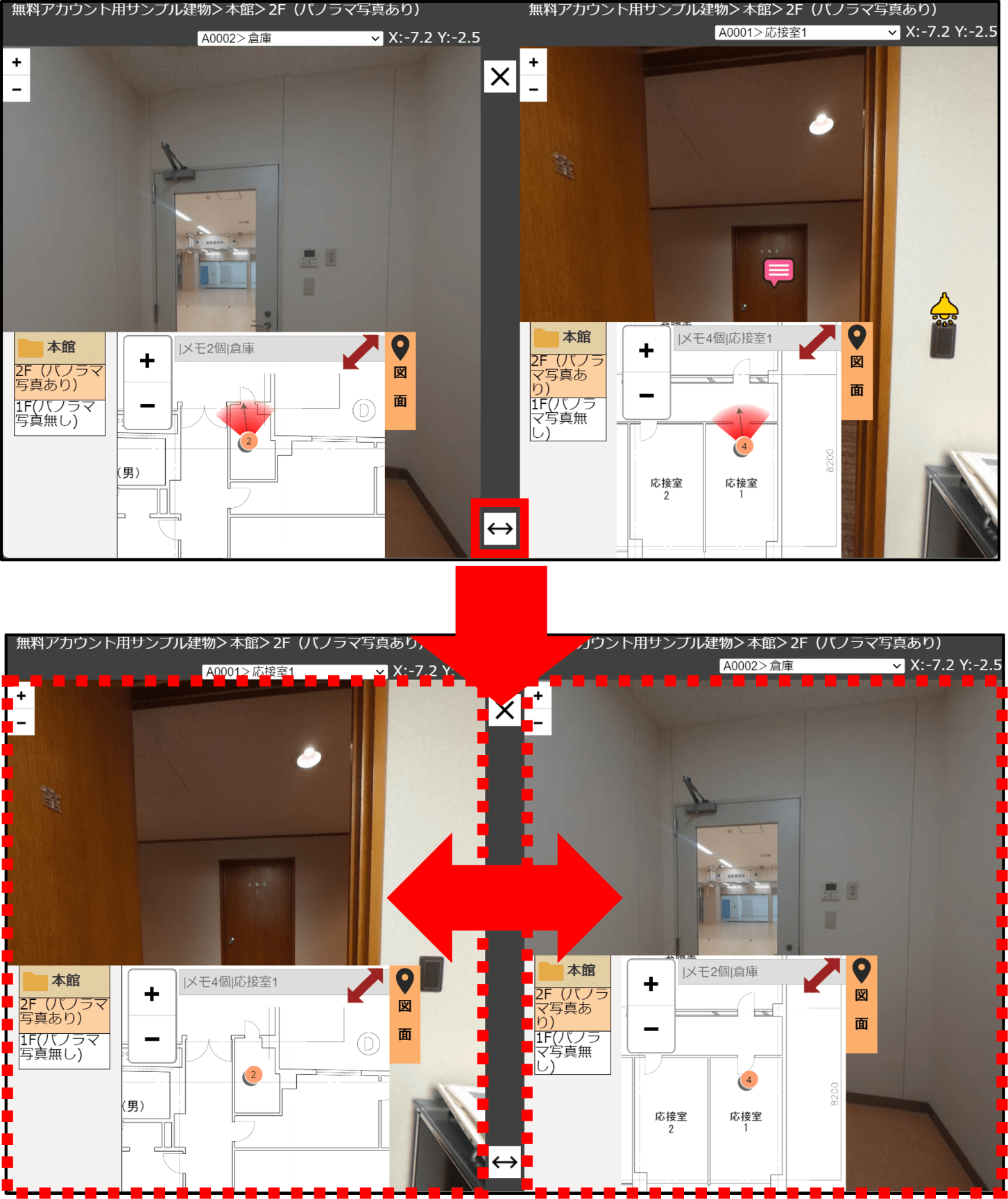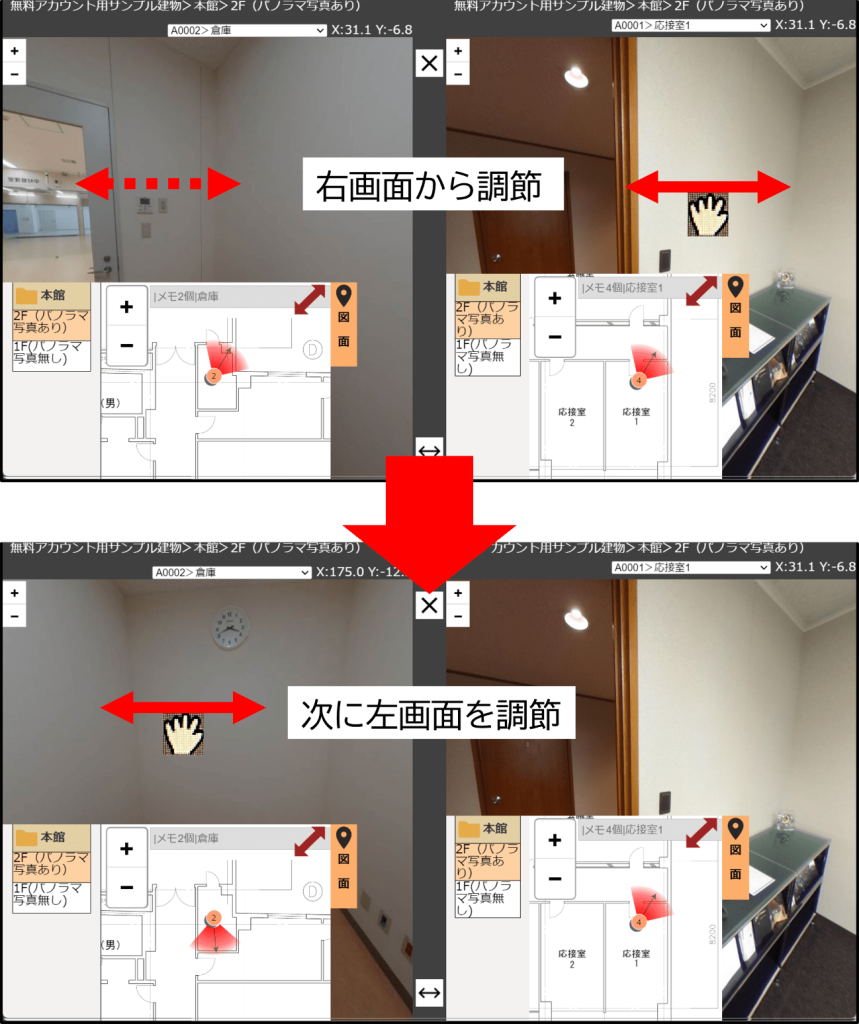概要
パノラマmemoでは、画面を2分割にして、パノラマ写真を2枚並べて表示することができます。
これにより、1枚の写真を2倍の視野で確認したり、同じ撮影ポイントで撮影した2枚の新旧写真を見比べたり、異なる撮影ポイントで撮影した2枚の写真を見比べたりすることができます。
1枚の写真を2画面に並べて表示する
POINT
● 表示範囲をそれぞれ調整することで、通常の閲覧画面と比べて一度に2倍の広さの面積を表示することができます
同じ撮影ポイントで撮影された新旧写真を見比べる
POINT
● 1つの撮影ポイントで複数枚の写真を撮影した場合、その場所の新旧の様子を見比べることができます
異なる撮影ポイントで撮影された2枚の写真を見比べる
POINT
● 一度に、1つの建物内の異なる撮影ポイントで撮影された写真2枚を見比べることができます
操作方法
1枚の写真を2画面に並べて表示する方法
1.図面より、2画面に並べて表示したいパノラマ写真の[撮影ポイント]を選択し、パノラマ写真を表示する
2.[ ![]() ] スプリットビューマークをクリック⇒左右に画面が分かれ、選択したパノラマ写真がそれぞれの画面に表示される
] スプリットビューマークをクリック⇒左右に画面が分かれ、選択したパノラマ写真がそれぞれの画面に表示される
POINT
● 選択した撮影ポイントで2枚以上パノラマ写真が撮影されている(撮影ポイントが黒く縁取られている)場合は、異なる2枚の写真がそれぞれ表示されるため、後述の「同じ撮影ポイントで撮影された新旧写真を見比べる方法」をご参照ください
3.それぞれの画面に見比べたい部分が表示されるよう、まずは「右」画面のパノラマ写真上をドラッグして表示範囲を調整し、次に同様に「左」画面の表示範囲も調整する
POINT
● 「右」画面のパノラマ写真上をドラッグすると、左右両方の画面が連動して動きます
● 「左」画面のパノラマ写真上をドラッグすると、左の画面のみが動きます
4.[×]マークをクリック⇒スプリットビューを終了し、通常の閲覧画面に戻る
同じ撮影ポイントで撮影された新旧写真を見比べる方法
1.図面より、パノラマ写真が2枚以上撮影されている[撮影ポイント]を選択し、パノラマ写真を表示する
POINT
● パノラマ写真が2枚以上撮影されている撮影ポイントは黒く縁取られています(例:)
2.[ ![]() ] スプリットビューマークをクリック⇒左右に画面が分かれ、選択した撮影ポイントで撮影されている2枚の異なるパノラマ写真がそれぞれの画面に表示される
] スプリットビューマークをクリック⇒左右に画面が分かれ、選択した撮影ポイントで撮影されている2枚の異なるパノラマ写真がそれぞれの画面に表示される
POINT
● 表示されたパノラマ写真を同じ撮影ポイントで撮影された別のパノラマ写真に変更するには、図面上のタブから表示したい[パノラマ写真]を選択します
● []マークをクリックすることで、左右の画面に表示されているパノラマ写真を入れ替えることができます
3.それぞれの画面に見比べたい部分が表示されるよう、まずは「右」画面のパノラマ写真上をドラッグして表示範囲を調整し、次に同様に「左」画面の表示範囲も調整する
POINT
● 「右」画面のパノラマ写真上をドラッグすると、左右両方の画面が連動して動きます
● 「左」画面のパノラマ写真上をドラッグすると、左の画面のみが動きます
4.[×]マークをクリック⇒スプリットビューを終了し、通常の閲覧画面に戻る
異なる撮影ポイントで撮影された2枚の写真を見比べる方法
1.図面より、並べて表示したい2枚のパノラマ写真のうちの1枚の[撮影ポイント]を選択し、パノラマ写真を表示する
2.[ ![]() ] スプリットビューマークをクリック⇒左右に画面が分かれ、選択したパノラマ写真がそれぞれの画面に表示される
] スプリットビューマークをクリック⇒左右に画面が分かれ、選択したパノラマ写真がそれぞれの画面に表示される
POINT
● 選択した撮影ポイントで2枚以上パノラマ写真が撮影されている(撮影ポイントが黒く縁取られている)場合は、異なる2枚の写真がそれぞれ表示されるため、前述の「同じ撮影ポイントで撮影された新旧写真を見比べる方法」をご参照ください
3.左右の画面どちらかの図面から、並べて表示したいもう一枚のパノラマ写真の[撮影ポイント]を選択し、もう一枚のパノラマ写真を表示する
POINT
● []マークをクリックすることで、左右の画面に表示されているパノラマ写真を入れ替えることができます
4.それぞれの画面に見比べたい部分が表示されるよう、まずは「右」画面のパノラマ写真上をドラッグして表示範囲を調整し、次に同様に「左」画面の表示範囲も調整する
POINT
● 「右」画面のパノラマ写真上をドラッグすると、左右両方の画面が連動して動きます
● 「左」画面のパノラマ写真上をドラッグすると、左の画面のみが動きます
5.[×]マークをクリック⇒スプリットビューを終了し、通常の閲覧画面に戻る