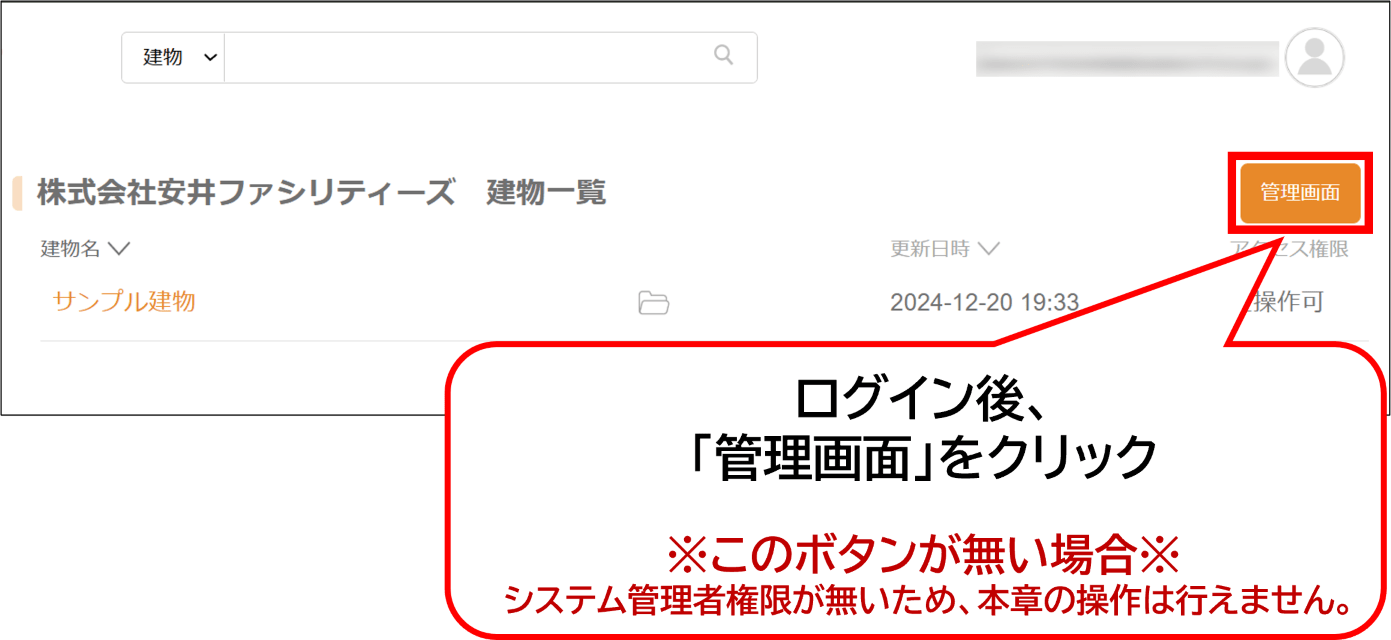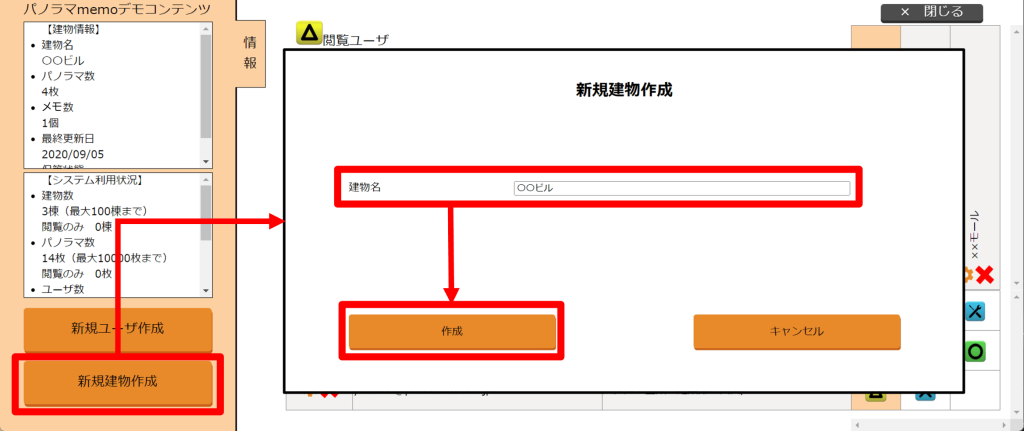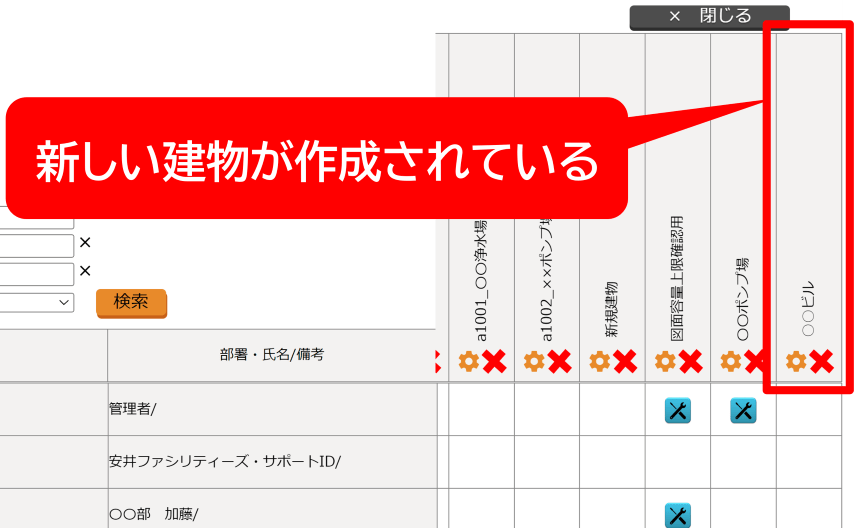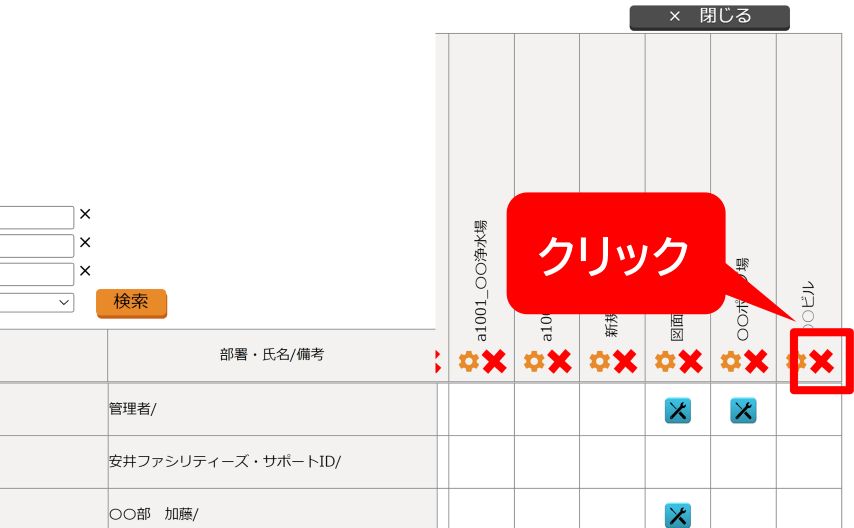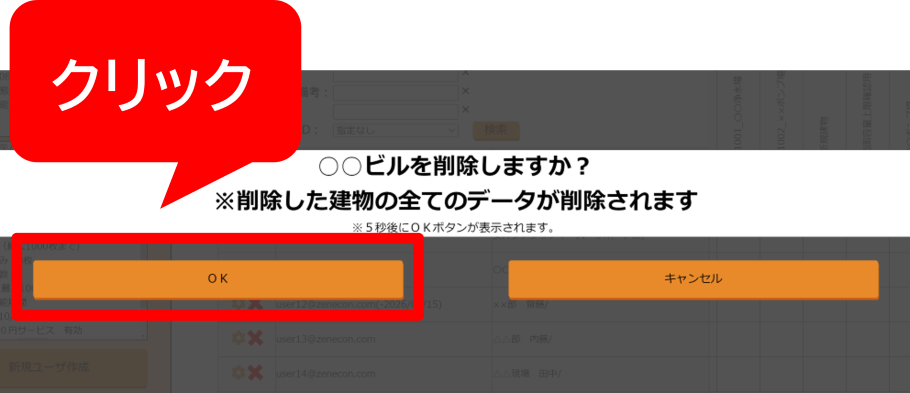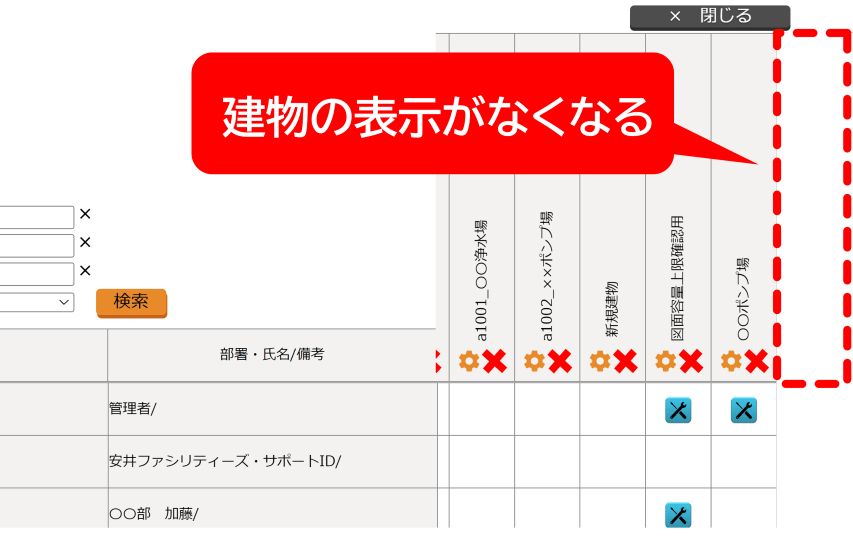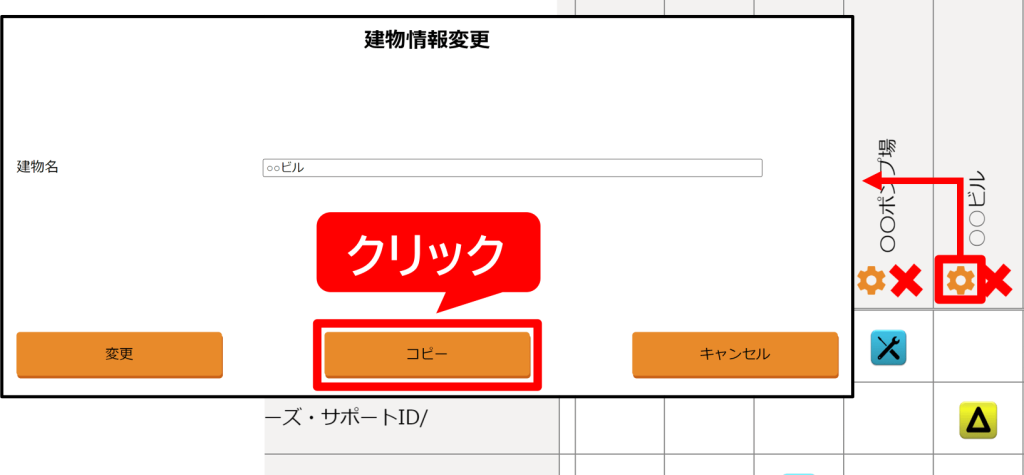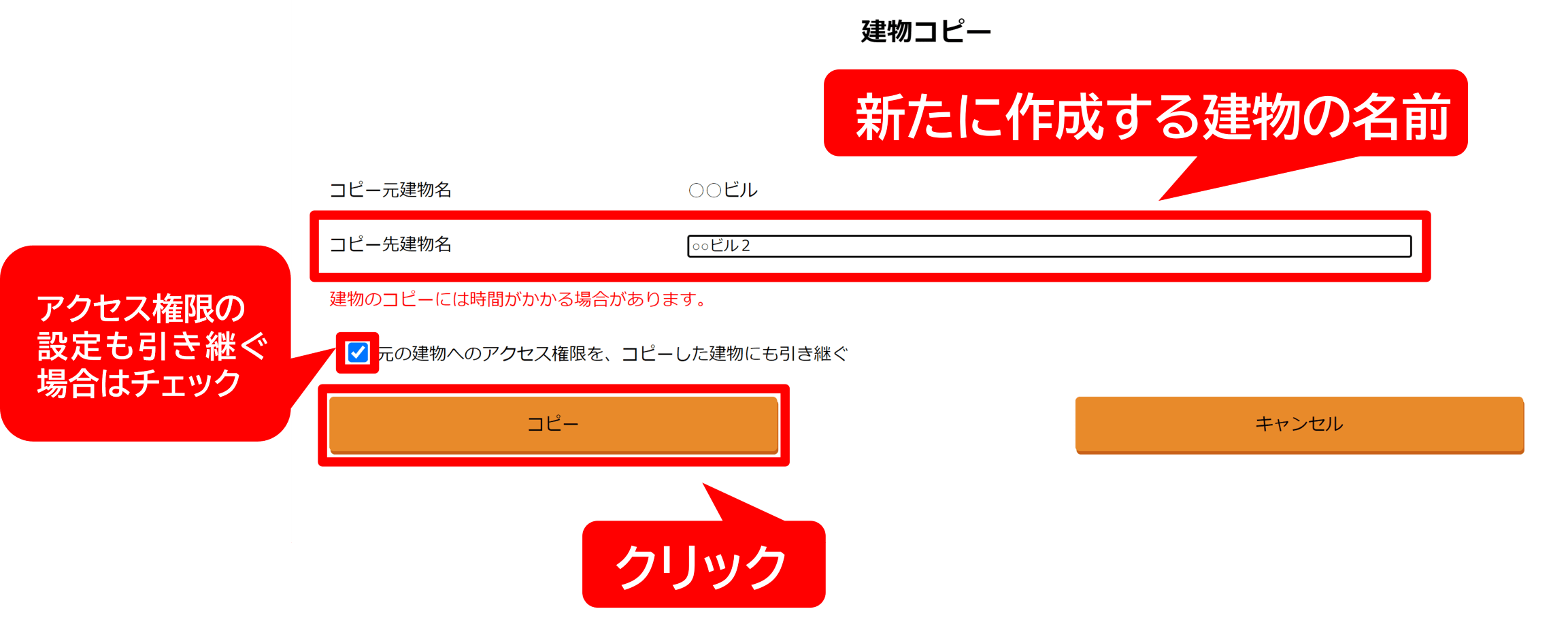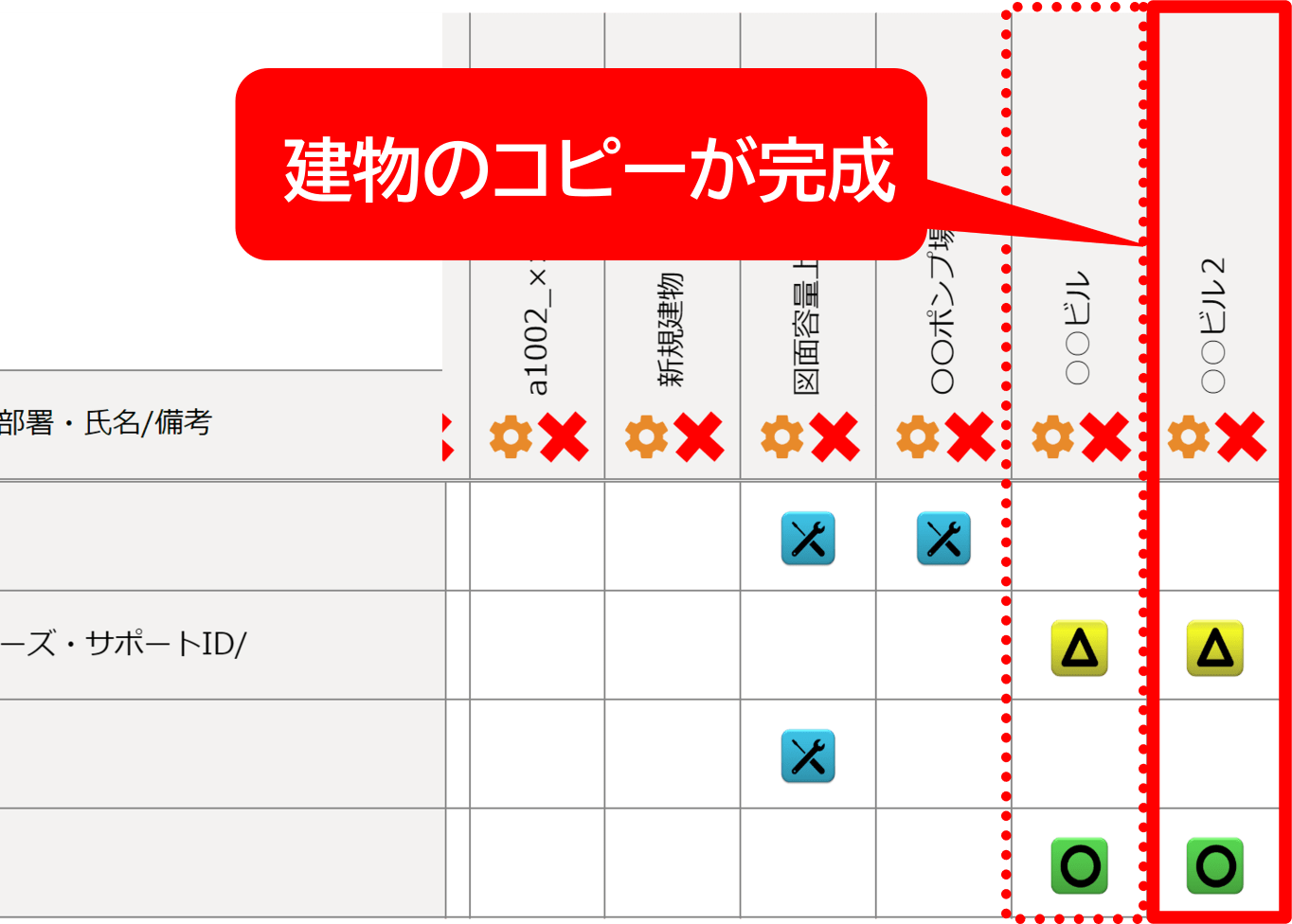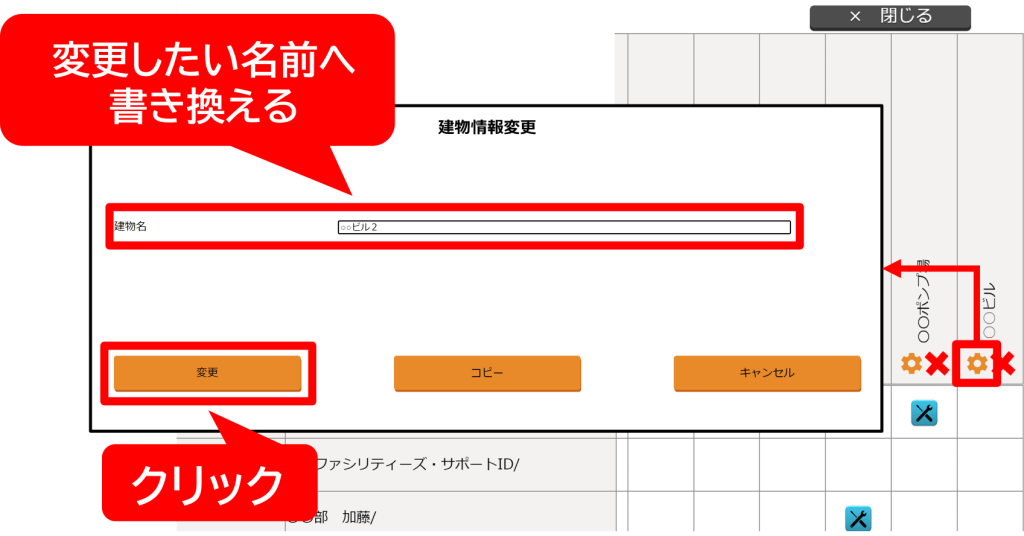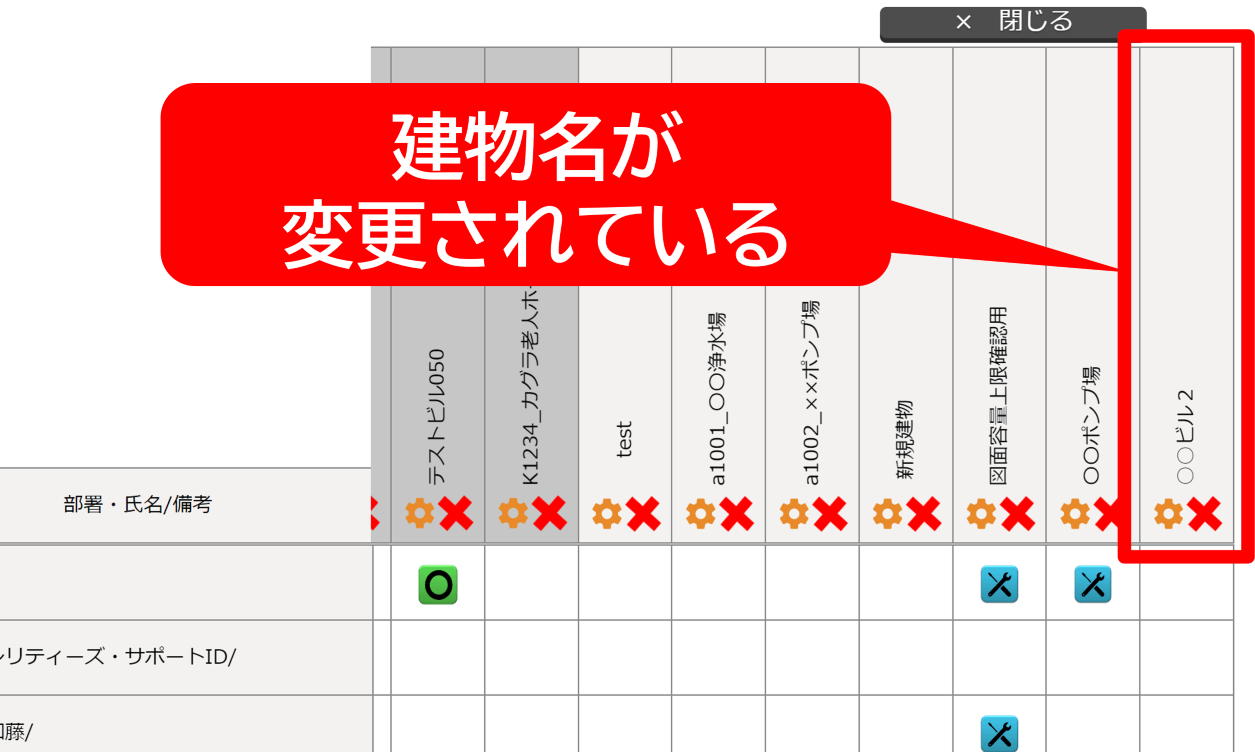概要
本頁では、建物管理に関する以下の操作方法をご紹介します。
本頁の操作は、パソコンまたはiPadのブラウザからのみ可能です。
- 建物の作成
- 建物の削除
- 建物のコピー
- 建物名の変更
1.建物の作成
1-1.パノラマmemoにログイン⇒ [管理画面]をクリック
~[管理画面]のボタンが表示されない場合~
● [管理画面]のボタンは、システム管理者がログインした場合にのみ表示されます。表示されない場合は、システム管理者権限を持つユーザIDでログインし直してください。
1-2.[新規建物作成]をクリック⇒ 任意の「建物名」を入力し[作成]をクリック
1-3.新たに作成した建物が表示されていることを確認
2.建物の削除
~本操作の前に必ずご確認ください~
●建物を削除すると、その建物に保存されていた「図面」、「パノラマ写真」、「メモ」、「ファイル」等は全て削除されます。必要なデータは、本操作の前に予めバックアップをお取りください。
● 本操作によって、当該建物へのアクセス権限が設定されている「ユーザID」が削除されることはありません。
● 誤って削除されたデータの復旧は、有償にて承ることができる場合があります。
2-1.パノラマmemoにログイン⇒ [管理画面]をクリック
~[管理画面]のボタンが表示されない場合~
● [管理画面]のボタンは、システム管理者がログインした場合にのみ表示されます。表示されない場合は、システム管理者権限を持つユーザIDでログインし直してください。
2-2.削除したい建物欄の[×]マークをクリック
2-3.[OK] ボタン(5秒後に表示されます)をクリック
2-4.削除した建物の表示がなくなったことを確認
3.建物のコピー
~本操作の前にご確認ください~
● 建物をコピーした場合、元の建物に保存されているパノラマ写真も同様にコピーされ、課金対象として新たにカウントされます。ご契約プランにおけるパノラマ写真の上限枚数をご確認ください。
3-1.パノラマmemoにログイン⇒ [管理画面]をクリック
~[管理画面]のボタンが表示されない場合~
● [管理画面]のボタンは、システム管理者がログインした場合にのみ表示されます。表示されない場合は、システム管理者権限を持つユーザIDでログインし直してください。
3-2.コピーしたい建物欄の[歯車]マーク⇒[コピー]をクリック
3-3.「コピー先建物名」に、新たにコピーして作成する建物の名前を入力し、[コピー]をクリック
※コピー元の建物のアクセス権限の設定をそのまま引き継ぐ場合は、「元の建物へのアクセス権限を、コピーした建物にも引き継ぐ」にチェックを入れる
3-4.新たにコピーして作成された建物と、そのアクセス権限の表示を確認
4.建物名の変更
4-1.パノラマmemoにログイン⇒ [管理画面]をクリック
~[管理画面]のボタンが表示されない場合~
● [管理画面]のボタンは、システム管理者がログインした場合にのみ表示されます。表示されない場合は、システム管理者権限を持つユーザIDでログインし直してください。
4-2.名前を変更したい建物欄の[歯車]マーク⇒「建物名」を書き換えて、[変更]をクリック
4-3.建物名の変更が反映されていることを確認